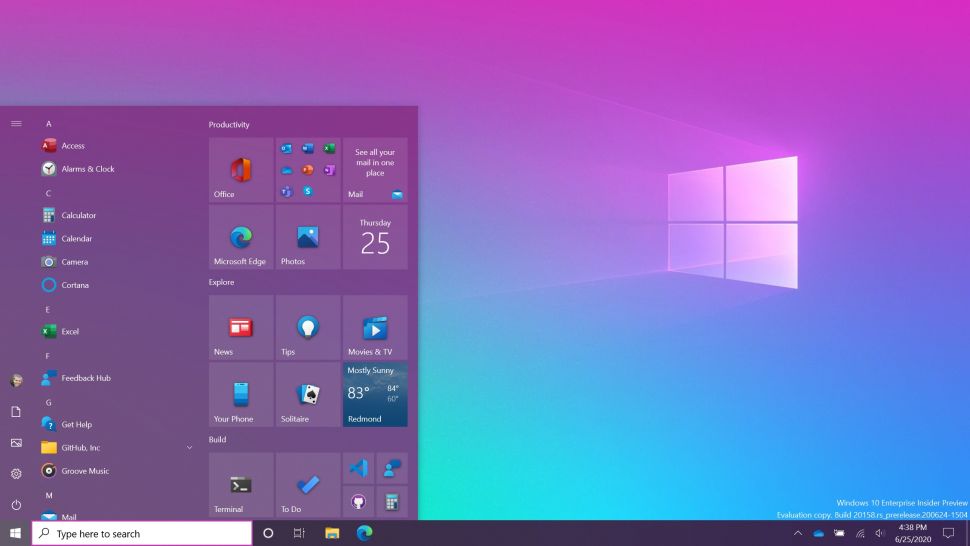آموزشی
چگونه برای لپ تاپ رمز بگذاریم +آموزش تغییر رمز در ویندوز 10
در اینجا آموزش تنظیم رمز و پسورد برای لپ تاپ در ویندوز 10 آورده شده است.
حتی اگر اطلاعات مهمی در لپ تاپ تان ندارید ما شدیدا توصیه میکنیم که حداقل یک رمز ساده روی آن بگذارید. اگر مشکوک هستید که شخصی رمز لپ تاپ شما را دارد و میخواهید آن را تغییر دهید، مایکروسافت سه گزینه مختلف را برای حفاظت از دستگاه به شما ارائه کرده است. ما همه روش ها را به صورت ساده برای شما آورده ایم.
همیشه می توانید رمز لپ تاپ تان را در ویندوز 10 عوض کنید. ما توصیه می کنیم برای ایمنی بیشتر از ترکیب حروف ، اعداد و نمادها استفاده کنید. معمولاً بهتر است این رمز ها حداقل هشت کاراکتر باشند. می توانید رمز عبور تان را به پین یا رمز تصویری تغییر دهید که به شما امکان می دهد سریعتر وارد حساب مایکروسافت خود شوید.
در ویندوز 10 امکانی به نام Windows Hello وجود دارد که میتواند از طریق چهره شما یا اثر انگشت شما اگر لپ تاپ تان پشتیبانی کند تنظیم کنید.
نحوه تغییر / تنظیم رمز عبور لپ تاپ در ویندوز 10
- روی دکمه استارت در پایین سمت چپ صفحه خود کلیک کنید.
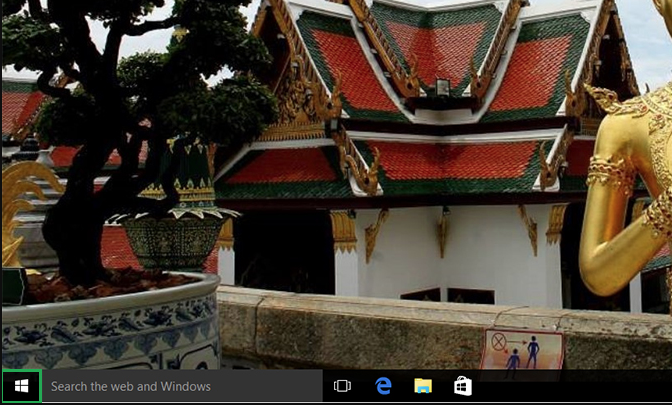
- از لیست سمت چپ Settings را کلیک کنید.
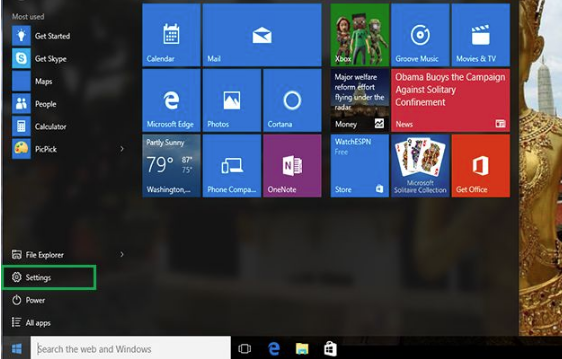
- گزینه Accounts را انتخاب کنید.
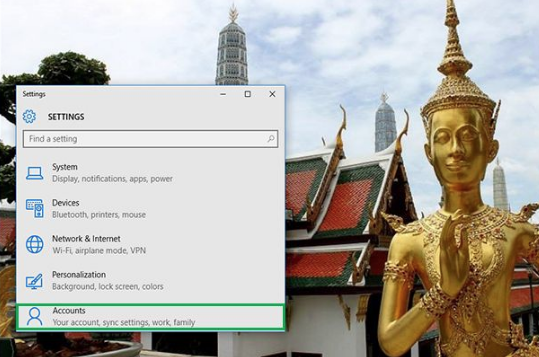
- سپس گزینه Sign-in options را از منو انتخاب کنید.
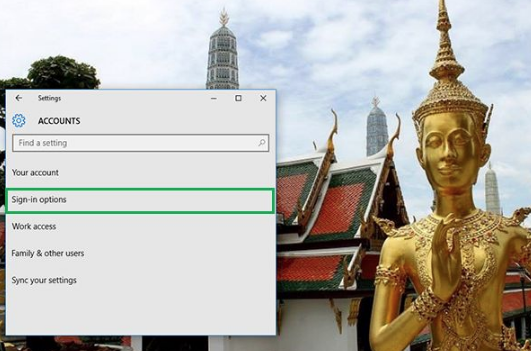
- سپس گزینه Change را زیر نوشته Change your account password انتخاب کنید.
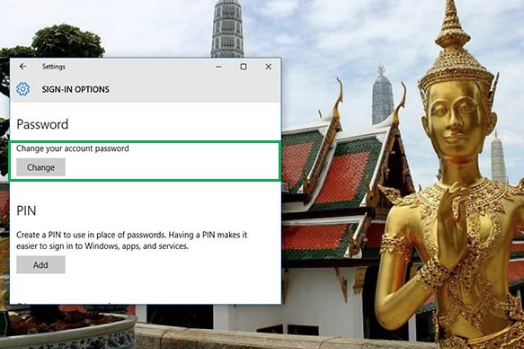
- برای تغییر رمز عبور ، باید با رمز عبور فعلی لپ تاپ خود را وارد کنید.
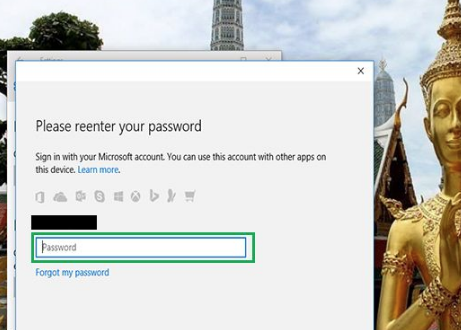
- اگر قبلا با حساب مایکروسافت وارد شده باشید و شماره موبایل وارد کرده باشید مایکروسافت ممکن است برای تغییر رمز عبور از طریق شماره تلفنی که با حساب شما مرتبط است ، یک کد جدید برای شما ارسال می کند. چهار رقم آخر شماره تلفن خود را وارد کنید تا از صحت آن مطمئن شوید. Enter را فشار دهید.
- پس از طی مراحل بالا یک صفحه جدید میآید که گذرواژه قدیمی خود را باید وارد کرده و سپس رمز جدیدی را وارد کنید. رمز جدید را دوباره وارد کنید Enter را فشار دهید.
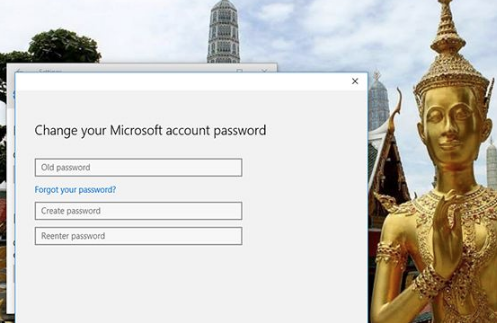
- اگر این پیام را مشاهده کردید رمز عبور خود را با موفقیت تغییر دادید!
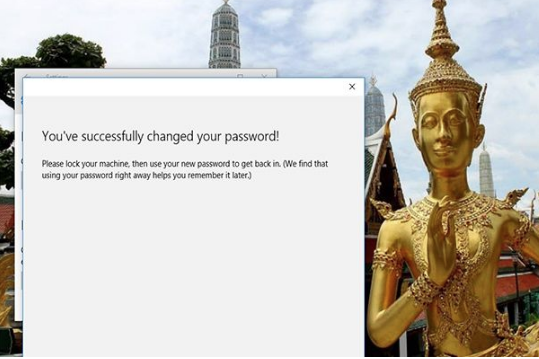
تغییر رمز لپ تاپ به پین در ویندوز 10
- مراحل یک تا 4 روش قبلی را طی کنید.
- در این صفحه روی گزینه Add در زیر عنوان Pin کلیک کنید.
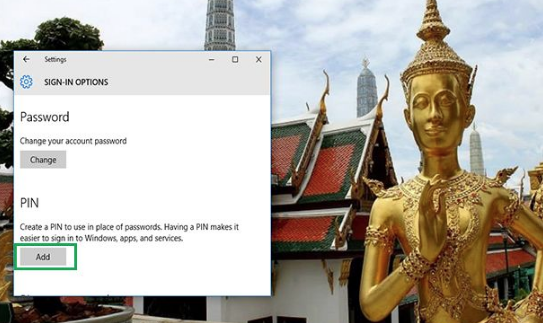
- یک پین جدید در کادر اول وارد کرده و در کادر دوم دوباره وارد کنید. روی OK کلیک کنید. اکنون می توانید از این پین برای ورود به ویندوز لپ تاپ خود استفاده کنید.
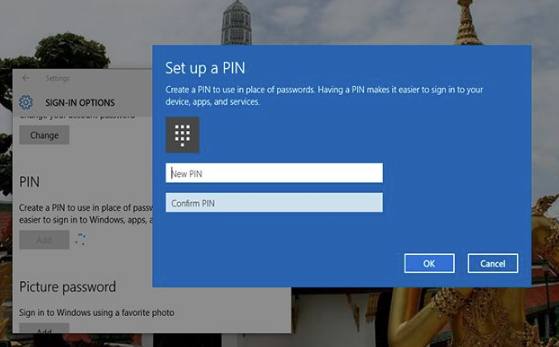
توجه: پین فقط شامل اعداد است.
تغییر رمز لپ تاپ به حالت تصویری
- مراحل یک تا 4 روش اول را طی کنید.
- در این صفحه روی گزینه Add در زیر عنوان Picture Password کلیک کنید.
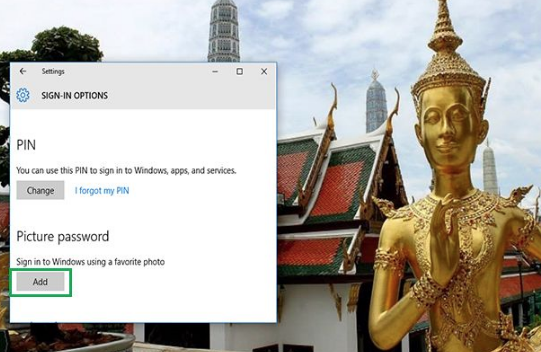
- رمز قبلی خود را وارد کنید.
- بر روی Choose Picture کلیک کنید. از بین فایل های خود عکسی را انتخاب کنید.
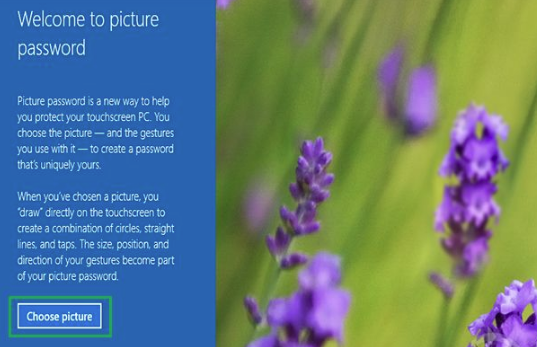
- اگر عکس ویندوز را دوست دارید روی Use this picture کلیک کنید یا اگر دوست ندارید روی Choose new picture کلیک کنید تا عکس جدید را انتخاب کنید. شما می توانید عکس خود را بکشید تا در موقعیت دلخواه قرار گیرد.
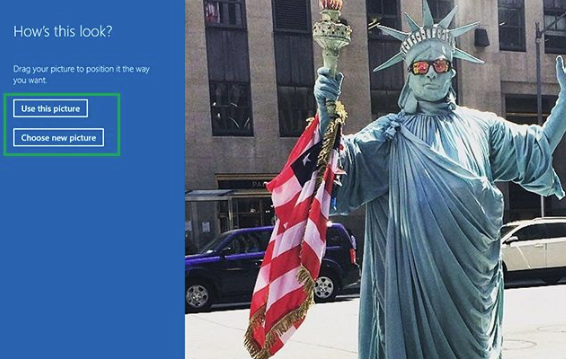
- شما باید سه حرکت تنظیم کنید که بخشی از رمز عبور تصویر شما شوند. با نشانگر ماوس خود ، خطوط یا حلقه هایی را که با عکس شما هماهنگ است ترسیم کنید. مثلا در این عکس میتوانید شاخک های مجسمه را به هم وصل کنید.
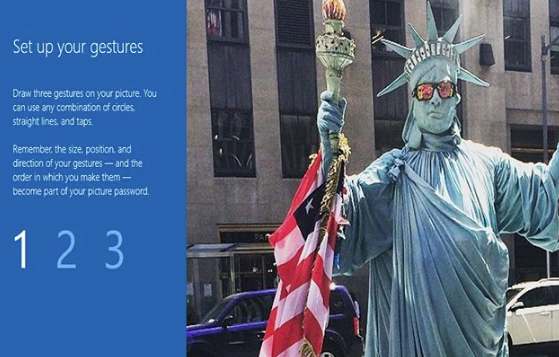
- اگر این پیام را مشاهده کردید ، پسورد تصویر خود را با موفقیت ایجاد کردید! وقتی وارد حساب Microsoft خود می شوید ، این عکس نشان داده می شود. به سادگی حرکات خود را مجدداً مرور کنید تا وارد سیستم شوید.
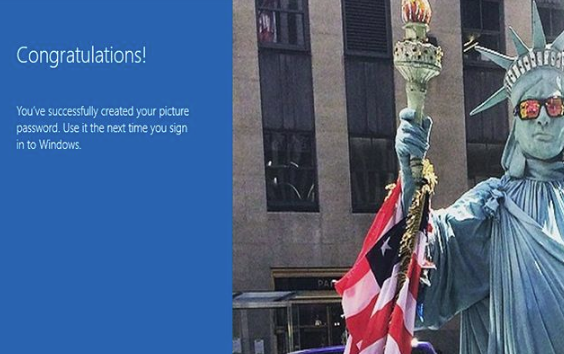
منبع: لپ تاپ مگ