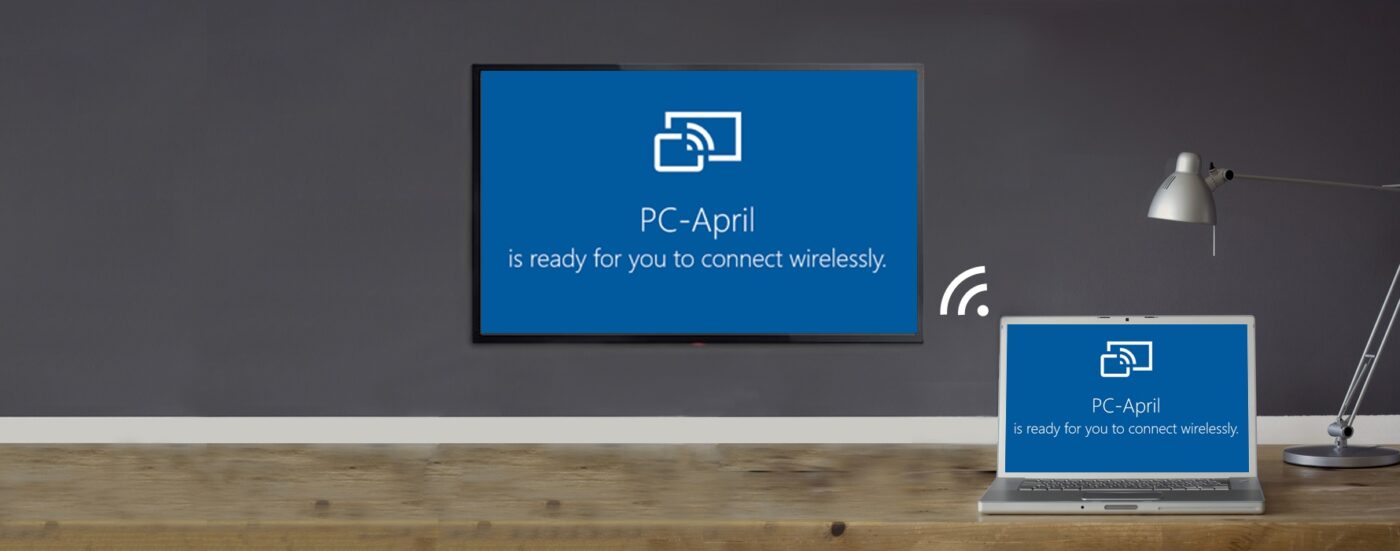آموزشی
چگونه صفحه لپ تاپ مان را مانیتور کنیم؟
چگونه لپ تاپ ویندوزی خود را به مانیتور بی سیم تبدیل کنیم؟
سوالی که بسیار پرسیده می شود این است که چگونه صفحه لپ تاپ مان را مانیتور کنیم؟ ویندوز 10 قابلیت میرور کردن صفحه نمایش خود را با هر دانگل یا دستگاه (استریم باکس ، تلویزیون) سازگار با استاندارد محبوب Miracast از زمان راه اندازی در سال 2015 ارائه کرده است. سیستم عامل مایکروسافت اکنون با دریافت سیگنال های بیسیم از طریق Miracast از تلفن به شما امکان می دهد صفحه لپ تاپ یا کامپیوتر شما به صفحه نمایش بی سیم دستگاه دیگر تبدیل شود.
اندازه کوچیک و محدود بودن صفحه مانیتورهای قدیمی در هنگام کار یا بازی کردن میتواند برای کاربران بسیاری تجربه بدی باشد. خیلی وقت ها دسترسی به فقط یک مانیتور نمیتواند نیازهای گسترده کاربران را رفع نماید. از طرفی قیمت مانیتورهای مستقل این روزها خیلی زیاد شده است. از این رو استفاده از صفحه نمایش لپتاپها به عنوان جایگزینی موقتی یا روشی برای بزرگ کردن صفحه نمایشگر میتواند گزینه خوبی باشد.
استفاده از لپتاپ به عنوان نمایشگر از طریق برنامه ویندوز
1- action center را باز کنید. (این شبیه علامت چت است که در گوشه پایین سمت راست صفحه می توانید پیداکنید.)
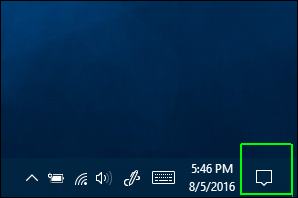
2-روی Connect کلیک کنید
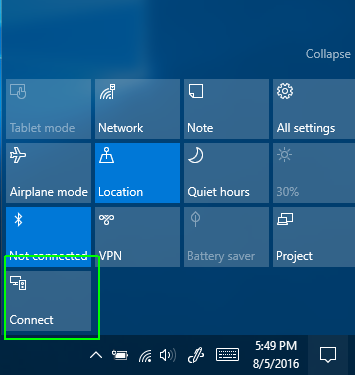
3-روی Projecting to this PC کلیک کنید. (یک پنجره تنظیمات ظاهر می شود.)
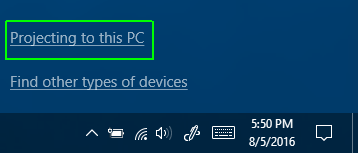
4- “Available Everywhere” یا “Available everywhere on secure networks” را از منوی بازشو انتخاب کنید.
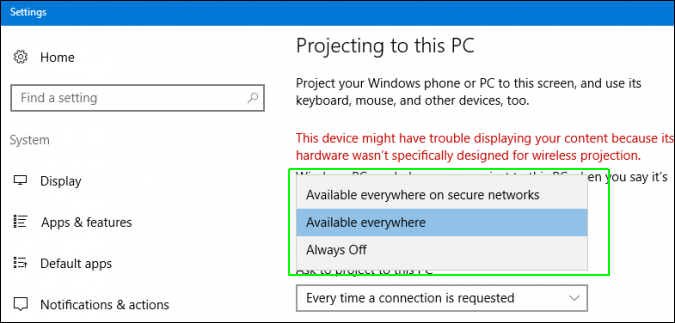
5-“First time only” یا “Every time a connection is requested” را در بخش “Ask to project to this PC” انتخاب کنید. من توصیه می کنم “First time only” را انتخاب کنید ، مگر اینکه واقعاً نگران باشید که برخی از هکر ها بدون اجازه شما تلفن شما را بگیرند و به کامپیوتر شما دسترسی پیدا کنند.
6-هنگامی که در ویندوز 10 به شما هشدار داد که دستگاه دیگری می خواهد به رایانه شما پروژکت دهد ، گزینه Yes را کلیک کنید.
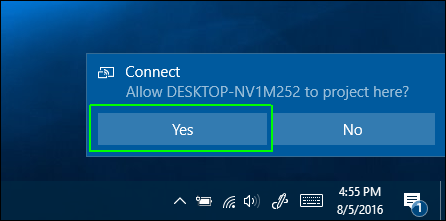
خب حالا برنامه Windows Connect در پنجره ای باز می شود. می توانید پنجره را جا به جا کنید، تغییر اندازه دهید یا به ماکزیمایز کنید . ما دریافتیم که فیلم ها در ارتباط بین دستگاه های Surface Pro 4 و ThinkPad T440s به راحتی پخش می شوند و مشکلی ندارند. همچنین ، اگر دستگاه فرستنده کامپیوتر Windows 10 است و به شما اجازه می دهد ، می توانید از صفحه کلید و ماوس بر روی کامپیوتر گیرنده استفاده کنید تا فرستنده را از راه دور کنترل کنید.
چطور یک دستگاه با ویندوز 10 را به یک دستگاه دیگر با ویندوز 10 به صورت وایرلس وصل کنم؟
در اینجا نحوه برودکست صفحه نمایش از طریق دستگاه فرستنده ، (اگر دستگاه دارای ویندوز 10 باشد)، آورده شده است. (دستگاههای Android دارای منوهای نمایش متفاوتی دارند.)
1- action center را باز کنید. (این شبیه علامت چت است که در گوشه پایین سمت راست صفحه می توانید پیداکنید.)
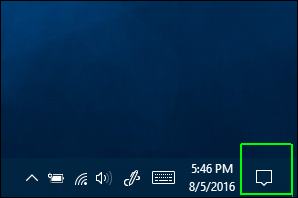
2-روی Connect کلیک کنید. لیستی از دستگاه های گیرنده موجود در شبکه ظاهر می شود و کامپیوتر مورد نظر شما باید در لیست باشد.
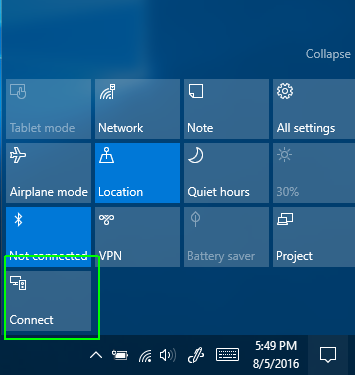
3-دستگاه گیرنده مورد نظرتان را انتخاب کنید. ممکن است مجبور شوید یک دقیقه یا بیشتر صبر کنید تا دستگاه ها جفت شوند. اگر اتصال قطع شد ، باید دوباره امتحان کنید.
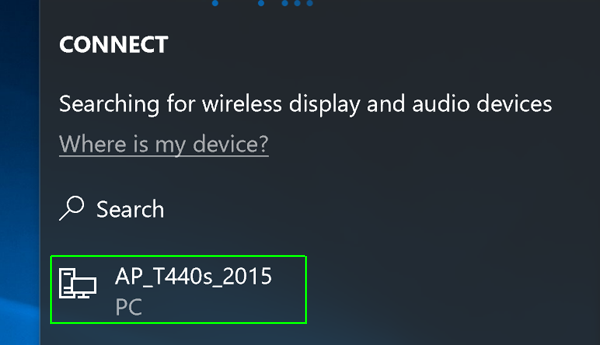
4- اگر می خواهید به دستگاه گیرنده اجازه دهید با صفحه کلید و ماوس خود لپ تاپ شما را کنترل کند ، “Allow input” را به “ON یا همان روشن” تغییر دهید.
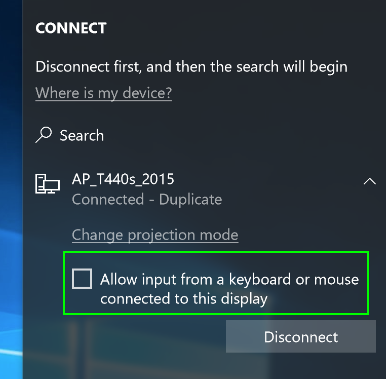
5-اگر می خواهید از صفحه نمایش بی سیم به عنوان دسک تاپ دوم ، به جای mirror دسک تاپ فعلی ، استفاده کنید گزینه ““Change projection mode” را کلیک کنید و سپس “Extend” را انتخاب کنید.
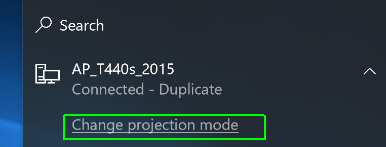
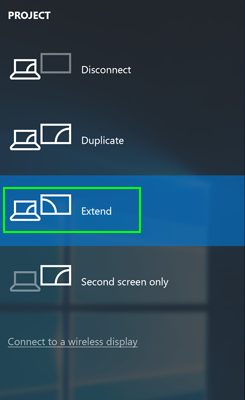
6-وقتی که کارتون تموم شد یا می خواهید اتصال خود را قطع کنید ، روی Disconnect کلیک کنید.
اگر لپ تاپ ما از Miracast پشتیبانی نکرد چه کار کنیم؟
در بخش قبلی به طور مفصل گفتیم که چگونه صفحه لپ تاپ مان را مانیتور کنیم؟
همان گونه که گفتیم همهی لپتاپها از قابلیت Miracast پشتیبانی نمیکنند. به همین علت ممکن از است شما نتوانید از روش میراکست استفاده کنید. از این رو ، شما میتواند از ابزارهای دیگر نظیر نرم افزارهای رایگان و در دسترس نیز بهره ببرید.
از جمله این برنامه ها میتوان به Space Desk ،Input Director ،Sharemouse و … اشاره کرد. این ابزارها به سادهترین صورت به شما امکان استفاده از لپتاپ یا نوت بوک به عنوان یک نمایشگر/مانیتور مستقل را خواهند داد.
مبنع: لپ تاپ مگ