آموزشی
آموزش طریقه ورود به Safe mode در ویندوز 11
معمولا در صورتی که ویندوز با مشکلی مواجه باشد که نتوان با آن کار کرد، با استفاده از سیف مود نسخه ساده ای از ویندوز برای شما اجرا میشود تا بتوانید مشکلات را رفع کنید. در اینجا نحوه ورود به Safe mode آمده است.
دسترسی به Safe mode در بوت
در ویندوز 7 و نسخه های قبلی ویندوز ، معمولاً می توانستید Safe Mode را با فشار دادن یک کلید روی صفحه کلید(مانند F8) پس از روشن کردن لپ تاپ خود بیاورید. مایکروسافت این ویژگی را در ویندوز 8 به بعد حذف کرد زیرا به لطف فناوری های جدید ، زمان راه اندازی آنقدر سریع بود که کسی نمی توانست به سرعت F8 را بفشارد و سریع ویندوز بالا می آید.
در عوض ، مایکروسافت برای مواردی که ویندوز یا لپ تاپ شما خراب شده باشد و ویندوز به درستی بارگیری نشود ، یک راه حل به نام “automatic failover” طراحی کرد. در این راه حل اگر کامپیوتر یا لپ تاپ شما دوبار پشت سر هم پس از ریستارت وارد ویندوز نشود ، به طور خودکار وارد حالت عیب یابی راه اندازی پیشرفته می شود.اگر اصرار دارید این صفحه را ببینید می توانید این کار را با خاموش کردن کامپیوتر شخصی و فشار دادن دکمه پاور فیزیکی آن درست هنگامی که لوگوی ویندوز را می بینید فشار دهید. این کار را دوبار انجام دهید و صفحه شروع به کار پیشرفته “Choose a Option” را مشاهده خواهید کرد. سپس ، مراحل گفته شده در بخش زیر را دنبال کنید تا وارد سیف مود شوید.
رفتن به Safe mode از داخل خود ویندوز
در ویندوز 11 چندین راه برای ورود به Safe mode وجود دارد. آسان ترین راه: منوی استارت را باز کرده کلید Shift صفحه کلید خود را نگهدارید و همزمان دکمه Power در گوشه سمت راست پایین صفحه نمایش را زده و از منوی باز شده گزینه Restart را بزنید.
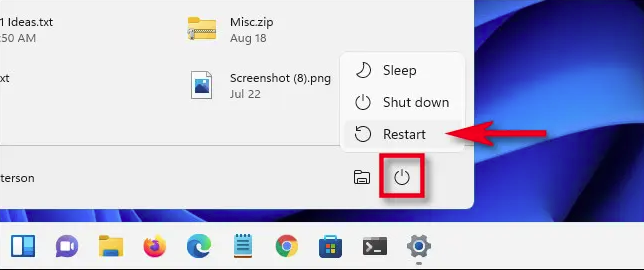
علاوه بر روش بالا روش طولانی تری هم هست. که در این روش باید وارد تنظیمات ویندوز شوید. ابتدا برنامه تنظیمات را با فشردن Windows+i اجرا کنید (یا می توانید با جستجوی settings در Start آن را پیدا کنید). وقتی تنظیمات باز شد، روی “System” در نوار کناری کلیک کنید و سپس “Recovery” را انتخاب کنید.
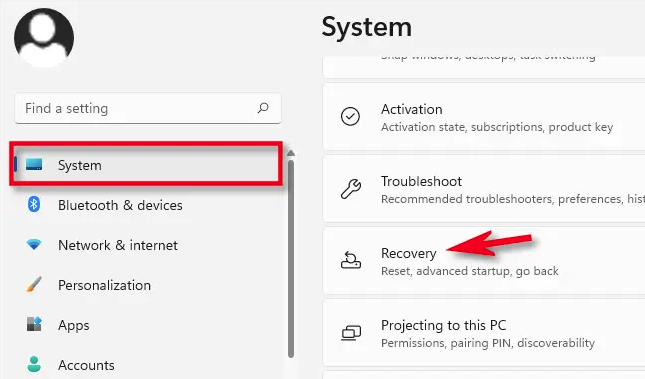
در گزینه های Recovery ، گزینه “Advanced Startup” را پیدا کرده و دکمه “Restart Now” را در کنار آن کلیک کنید.
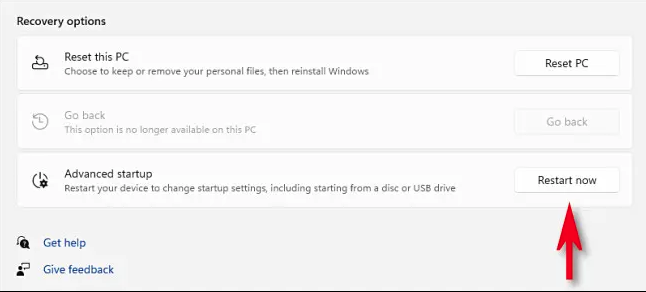
سپس ویندوز از شما می پرسید که مطمئن هستید که میخواهید ریستارت کنید که شما باید تایید کنید. پس از آن ، ویندوز شات داون و دوباره به یک صفحه آبی رنگ با عنوان “Choose a Option” ، با چندین گزینه در یک لیست مختصر ، رو به رو میشوید.در این صفحه “Troubleshoot” را انتخاب کنید.
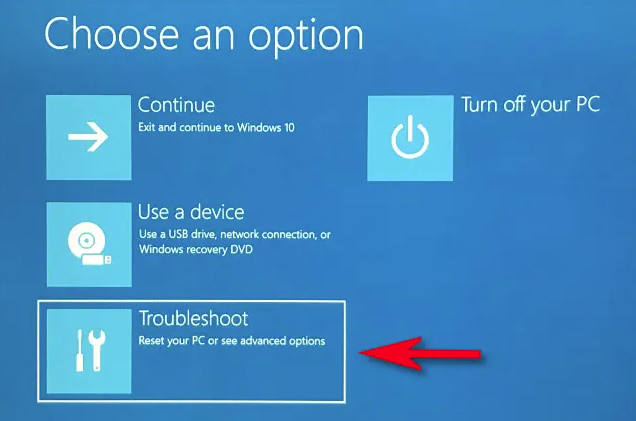
در Troubleshoot گزینه Advanced Options را انتخاب کنید.
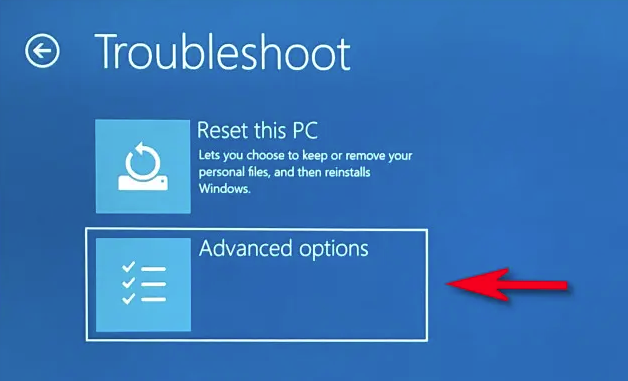
در Startup Settings ، “Startup Settings را انتخاب کنید.
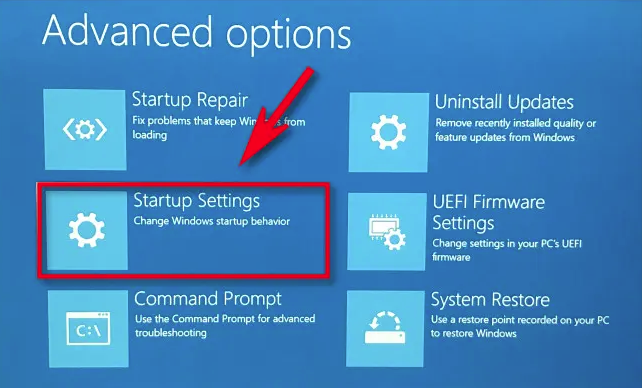
در Startup Settings ، روی “ریستارت” کلیک کنید.
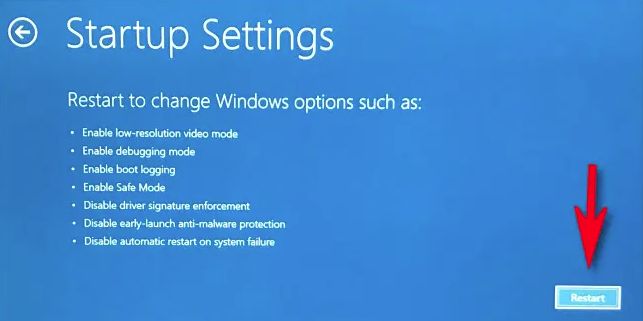
لپ تاپ یا کامپیوتر شما به منوی “Startup Settings” با نه گزینه شماره گذاری شده برای ریستارت هدایت می شود. کلید “4” برای Safe Mode ، “5” را برای Safe Mode با شبکه یا “6” را برایSafe Mode با خط فرمان cmd فشار دهید.
به طور کلی ، شما میتوانید کلید 4 یا 5 را در اینجا فشار دهید ، اما اگر در خط فرمان یا همان سیامدی Windows حرفه ای هستید ،گزینه 6 می تواند برای عیب یابی پیشرفته خیلی مفید باشد.
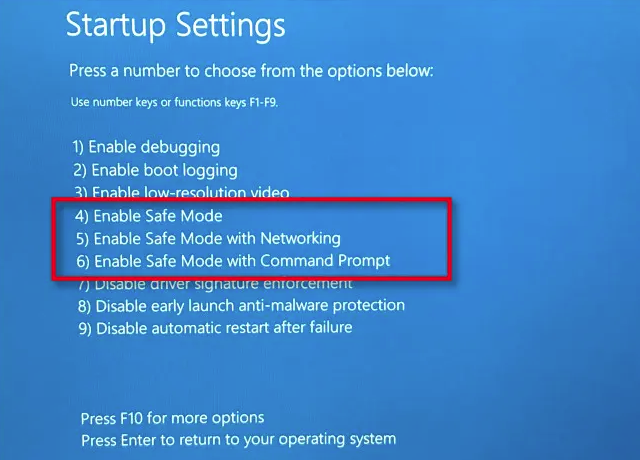
پس از انتخاب یکی از اعداد، بالاخره ویندوز به سیف مود راه اندازی می شود. پس از ورود به Safe mode در ویندوز 11 وضوح تصویر صفحه نمایش شما پایین تر است و ویندوز تصویر دسکتاپ شما را با یک پس زمینه مشکی که در گوشه ها عبارت “Safe Mode” نوشته است جایگزین می کند.
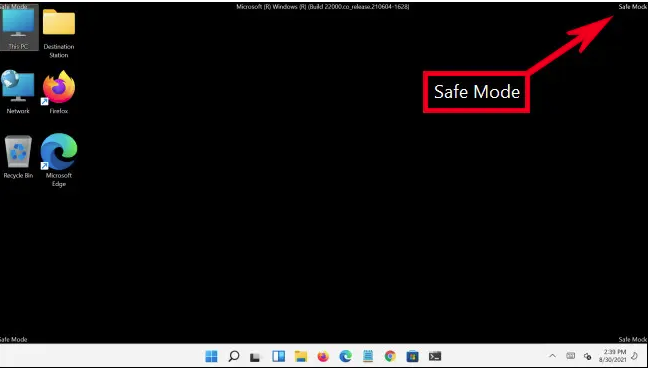
پس از اینکه کار خود را انجام دادید ویندوز را ریستارت کنید. پس از ریستات ویندوز در حالت عادی بالا میآید.
منبع: howtogeek
