آموزشی
چگونه وب کم لپ تاپ را تست کنیم؟ +آموزش فعال و غیر فعال کردن وبکم
وبکم لپ تاپ یا همان دوربین آن یکی از پرمصرف ترین قابلیت های لپ تاپ است که ویژگی تماس تصویری را برای شما فراهم می کند تا با دوستان و همکلاسی های خود در هر جای جهان که هستند، تماس بگیرید؛ به خصوص زمانی که تصمیم دارید در کلاس های آنلاین شرکت کنید، به آسانی می توانید از دوربین لپ تاپ خود استفاده کنید. اگر شما هم به هر دلیلی نیاز دارید وبکم یا دوربین لپ تاپ خود را فعال تست کنید اما نمی دانید چگونه باید این عمل را انجام دهید، ادامه این مقاله را از دست ندهید؛
تست وبکم لپتاپ
برای اینکه وبکم لپ تاپ تان را تست کنید ساده ترین راه باز کردن برنامه دوربین در ویندوز 10 است.
- برای باز کردن برنامه وب کم یا دوربین لپ تاپ خود ، دکمه Start را در تسک بار کلیک کنید یا دکمه پنجره ویندوز را روی صفحه کلید فشار دهید و سپس عبارت Camera را تایپ کنید تا برنامه را برایتان بالا بیاورد. سپس روی آن کلیک کنید.
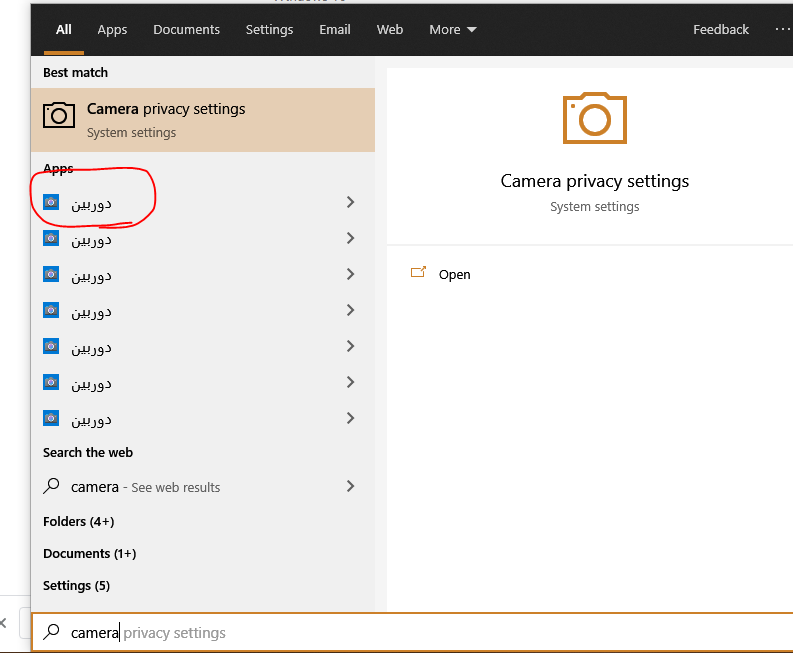
- پس از بار کردن تصویر زیر نمایان می شود.
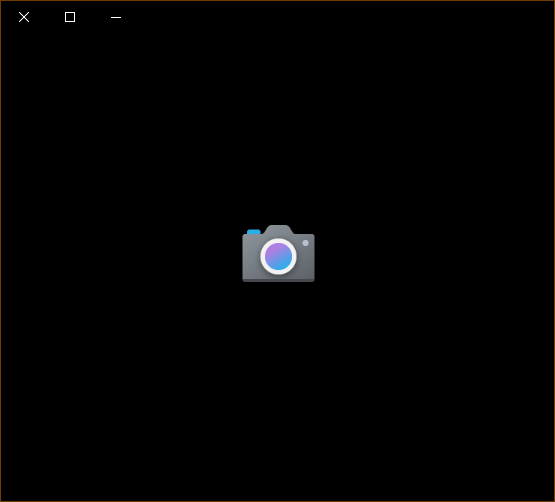
در صورتی که با خطا رو به رو شدید احتمالا نیاز دارید درایور وبکم لپ تاپ تان را از سایت رسمی سازنده لپ تاپ نصب کنید ولی معمولا اکثر لپ تاپ ها توسط ویندوز 10 شناسایی میشوند و نیازی به این کار ندارد.
غیر فعال یا فعال کردن وبکم لپ تاپ
درصورتی که به حریم خصوصی برنامه هاتون اعتماد ندارید و میخواهید به طور کلی وب کم یا دوربین دستگاه تان را غیر فعال کنید مراحل زیر را دنبال کنید:
- برنامه Settings را با فشار دادن کلید میانبر Windows + I یا کلیک روی نماد تنظیمات از منوی Start در Windows 10 باز کنید.
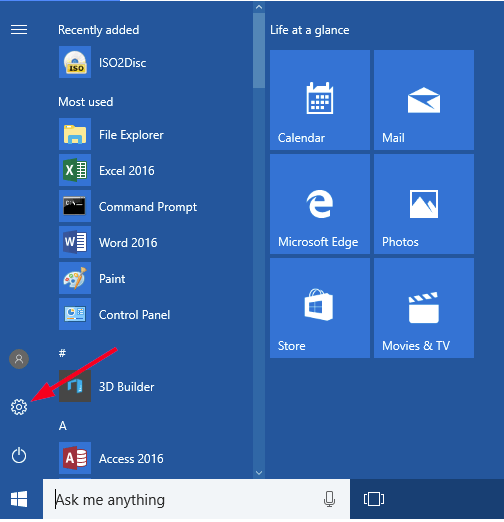
- از پنجره Settings، روی Privacy کلیک کنید.
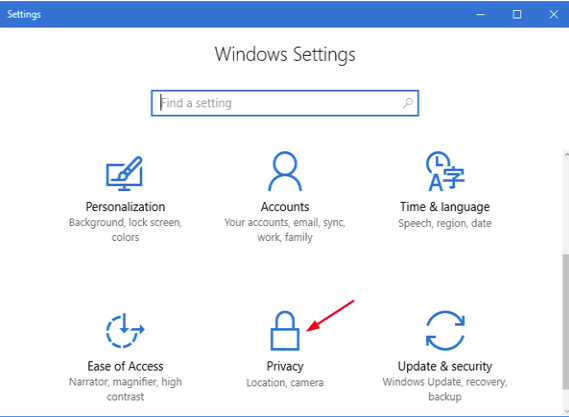
- در صفحه باز شده از نوار سمت چپ روی Camera کلیک کنید. سپس یک گزینه ای به نام Let apps use my camera نمایان می شود که با غیر فعال کردن آن هیچ برنامه ای در سیستم شما اجازه دسترسی به وب کم و اطلاعات آن ندارد.
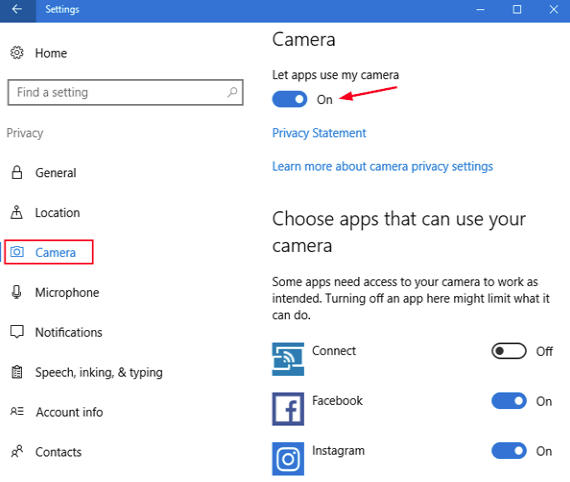
غیر فعال کردن وب کم لپ تاپ به صورت سخت افزاری
اگر می خواهید دوربین/وبکم لپ تاپ خود را در ویندوز 10 به طور کامل غیرفعال کنید ، کافی است مراحل زیر را دنبال کنید:
- کلیدهای Windows + R را با هم فشار دهید تا کادر Run باز شود. devmgmt.msc را تایپ کرده و Enter را فشار دهید.
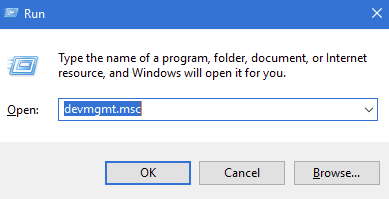
- پس از باز شدن پنجره Device Manager ، دستگاه های Imaging devices (یا Integrated Camera) را برای نمایش دوربین خود باز کنید. کافی است روی آن راست کلیک کرده و گزینه Disable را انتخاب کنید. ممکن است از شما درخواست تأیید شود. Yes را انتخاب کنید.
- اکنون وب کم لپ تاپ شما به طور کامل خاموش می شود. در صورت نیاز به استفاده دوباره از وب کم ، مراحل بالا را تکرار کنید ، اما با کلیک راست روی گزینه مورد نظر ، Enable را انتخاب کنید.
منبع: مایکروسافت

سلام در مورد لب تاپ لنوو یه شستی بالای دوربین داره ممکنه دستتون بهش خورده باشه و بسته باشند