آموزشی
UEFI و Secure Boot بایوس که ویندوز 11 نیاز دارد چیست؟ چطور میشه فعالش کرد؟
سخت افزار مورد نیاز ویندوز 11 که اخیراً اعلام شده است ، ممکن است طیف وسیعی از مشکلات را برای افرادی که قصد دارند به سیستم عامل جدید مایکروسافت در کامپیوتر خود ارتقا دهند ایجاد کند (در اینجا نحوه بارگیری ویندوز 11 آمده است). اگر سعی کرده اید که Windows 11 Insider Preview را نصب کنید یا از برنامه Microsoft PC Health Checker که اکنون غیرفعال شده است استفاده کنید و با پیغام خطایی با عنوان “This PC can’t run Windows 11” در هنگام نصب رو به رو شده اید ، ممکن است به این دلیل باشد که در تنظیمات بایوس شما دو تنظیمات امنیتی ، Secure Boot و TPM 2.0 را فعال نکرده باشید. هر دو این ویژگی ها در بسیاری از کامپیوتر های مدرن-جدید و تراشه های پردازشی اینتل و AMD تعبیه شده اند و الان این امکانات برای نصب ویندوز 11 لازم است.
اگر کامپیوتر یا لپ تاپ شما از هر دو ویژگی جدید پشتیبانی میکند، فعال کردن TPM (مخفف Trusted Platform Module) و Secure Boot آسان است. مهارت خاصی لازم نیست و شما فقط باید وارد تنظیمات “BIOS menu”شوید و این دو گزینه را فعال کنید.
UEFI چیست؟
UEFI که کوتاه شده عبارت Unified Extended Firmware Interface Forum است ، توسط شرکت های غول فناوری Intel ، AMD و Microsoft توسعه داده شده اند. استاندارد جدید UEFI دقیقا مشکلات نسخه قدیمی BIOS را از بین برد. نرم افزار سطح پایین UEFI ، علاوه بر رابط کاربری به روز و گرافیکی ، قادر به راه اندازی کامپیوتر از حافظه هایی با ظرفیت بالاتر از 2.2 ترابایت نیز می باشد . به عبارتی باید گفت ، محدودیت این نوع راه انداز نسل جدید در تعامل با حافظه اصلی ، 9.4 زتابایت است؛ این میزان از محدودیت ظرفیت حافظه قابل تعامل ، سه برابر کل اطلاعات در حال گردش در فضای اینترنت است! پس محدودیتی در به کارگیری انواع حافظه ها در انواع ظرفیت ها نخواهید داشت.
UEFI ، در حقیقت یک سیستم عامل بسیار سبک داخل مادربرد است که از نظر نزدیکی به سخت افزار ، در سطح بالای درایورها قرار دارد و قادر است بسیار کارآمد تر از BIOS عمل کند . UEFI تا این حد مستقل عمل می کند که می تواند از روی حافظه روی چیپ مادر بورد ، هارد دیسک یا در سطح شبکه بارگذاری شود . کامپیوترهای مختلف ، گزینه های مختلفی برای مدیریت در فضای UEFI دارند ، ولی گزینه های پایه مدیریتی همه آنها در میان توضیحات بالا قابل مشاهده است .
برای دسترسی به UEFI نیز مانند BIOS باید در هنگام روشن شدن کامپیوتر ، دکمه مربوطه را بفشارید ؛ اما اگر نیاز به دسترسی به تنظیمات سطح پایین تر داشته باشید ، باید از طریق Windows boot options menu این کار را انجام دهید.
کامیپوترم قدیمی است میشه بایوسم را به UEFI ارتقا دهم؟
اگر کامپیوتر یا لپ تاپ قدیمی داشته باشید. شاید به ذهنتان برسد که بایوس سیستم خود را به UEFI ارتقاء دهید، ولی متاسفانه باید بگوییم که این کار نشدنی است ! زیرا این نرم افزارهای سطح پایین ، از روی چیپ خوانده می شوند و بدون دسترسی به چیپ جدیدتر ، این ارتقاء امکان پذیر نخواهد بود. بنابراین باید سیستم با سخت افزار جدیدتر برای این کارایی خریداری نمایید 🙁
TPM چیست؟
به زبان ساده، TPM یک چیپ کوچک روی مادربورد کامپیوترتان است یا اینکه به صورت جداگانه به CPU سیستمتان افزوده شده است. هدف از توسعه این چیپ، محافظت از کلیدهای رمزنگاری، اعتبارنامههای کاربر و سایر دادههای حساس پشت یک مانع سخت افزاری است تا بدافزارها و مهاجمان قادر به دسترسی به آن نباشند و نتوانند به چنین دادههایی دسترسی داشته باشند.
اگر لپ تاپ یا کامیپوتر شما از یک چیپ TPM و دیسک رمزگذاری شده استفاده کند، با فشردن دکمه پاور این تراشه کوچک یک کد منحصر بهفرد تامین میکند که به آن کلید رمزنگاری گفته میشود. اگر همه چیز درست باشد، درایو شما بازگشایی شده و سیستم بالا میآید. اگر کلید مشکلی داشته باشد، برای مثال لپتاپتان سرقت شده باشد و دزد بخواهد به دادههای درایودسترسی پیدا کند، سیستم بالا نمی آید.
پس از اینکه سیستم بالا میآید، بسیاری از اپها و قابلیتهای کامپیوتر از TPM استفاده میکنند. برای نمونه فایرفاکس و کروم برای برخی کارکرد های پیشرفته از TPM بهره میبرند و حتی برخی دستگاههای متصل مانند پرینترها هم از آن استفاده میکنند.
TPM 1.2 از سال ۲۰۱۱ در بازار وجود دارد، ولی بیشتر برای لپتاپها و دسکتاپهای تجاری مورد استفاده قرار میگیرد، ولی اکنون مایکروسافت با ویندوز ۱۱ این سطح از محافظت را میخواهد در اختیار تمام کاربران ویندوز قرار دهد.
علاوه بر TPM بالا، دو نوع دیگر TPM هم وجود دارد که یکی از آنها ادغام با پردازنده مرکزی است که میتواند فیزیکی یا یک کد باشد که در محیط اختصاصی به نام فریمور اجرا میشود. این روش همانند TPM مستقل امن است چرا که از محیط قابل اعتمادی استفاده میکند که از دیگر برنامههای در حال استفاده از CPU جداست.
سومین نوع، TPM مجازی است که به صورت کامل درون نرم افزار اجرا میشود و امنیت بالایی ندارد. این نوع در برابر هرگونه باگ امنیتی و همچنین دستکاری دادهها آسیبپذیر است.
Secure Boot چیست؟
Secure Boot یک ویژگی در نرم افزار کامپیوتر شما است که کنترل می کند کدام سیستم عامل ها مجاز به فعال شدن در کامپیوتر هستند. این ویژگی هم یک چیز خوب و هم بد است. از یک طرف ، می تواند از کلاسهای خاصی از بدافزار تهاجمی جلوگیری کند و دستگاه اصلی شما را در برابر باج افزار محافظت می کند.
از طرف دیگر ، این می تواند مانع از نصب دومین سیستم عامل بر روی سیستم شما شود و به شما دو گزینه را نمایش می دهد که در هنگامروشن کردن کاپیوتر یکی را انتخاب کنید. بنابراین ، اگر می خواهید با سیستم عامل های لینوکس کار کنید ، Secure Boot برای شما مشکل ایجاد میکند.
آیا کامپیوتر/لپ تاپ من قابلیت TPM 2.0 و Secure Boot را دارد؟
اگر whynotwin10 به شما می گوید TPM فعال نیست ، ابتدا باید بفهمید که آیا این تشخیص دقیق است یا خیر. با این روش:
1- در صفحه دسکتاپ کلید ویندوز + R را فشار دهید Win + R
2-در صفحه باز شده عبارت tpm.msc را تایپ کنید سپس OK را بزنید.
3- اگر پیام The TPM is ready for use را مشاهده کردید سیستم شما TPM را دارد و مشکلی ندارد ولی اگر پیام Compatible TPM cannot be found را مشاهده کردید یا پیام دیگری که نشان می دهد TPM غیرفعال است ، مراحل بعدی را دنبال کنید.
چطور TPM 2.0 را فعال کنم؟
شما باید به منوی BIOS خود بروید تا بتوانید به تنظیمات TPM خود دسترسی پیدا کنید و برای انجام این کار دو روش وجود دارد. ما در اینجا هر دو روش را پوشش خواهیم داد روش اول برای کامپیوتر های شخصی بسیار جدیدتر ، روش دوم برای سیستم های چند سال قدیمی تر است. فارغ از اینکه کدام یک را انتخاب می کنید ، باید دستگاه خود را ری استارت کنید.
روش اول از منوی استارت ویندوز 10
اگر سیستم شما جدید باشد که بوتش سریع باشد که توانید به منوی بوت دسترسی پیدا کنید این روش برای شماست.
- رایانه خود را به طور عادی راه اندازی کنید و با کلیک بر روی آن دکمه Windows در انتهای سمت چپ صفحه ، منوی Start را باز کنید. روی نماد تنظیمات چرخ دنده شکل در سمت چپ منو کلیک کنید.
- در پنجره Settings که ظاهر می شود ، روی Update & Security کلیک کنید. در پنجره سمت چپ که ظاهر می شود ، روی Recovery کلیک کنید. در زیر سربرگ Advanced startup ، روی Restart now کلیک کنید.
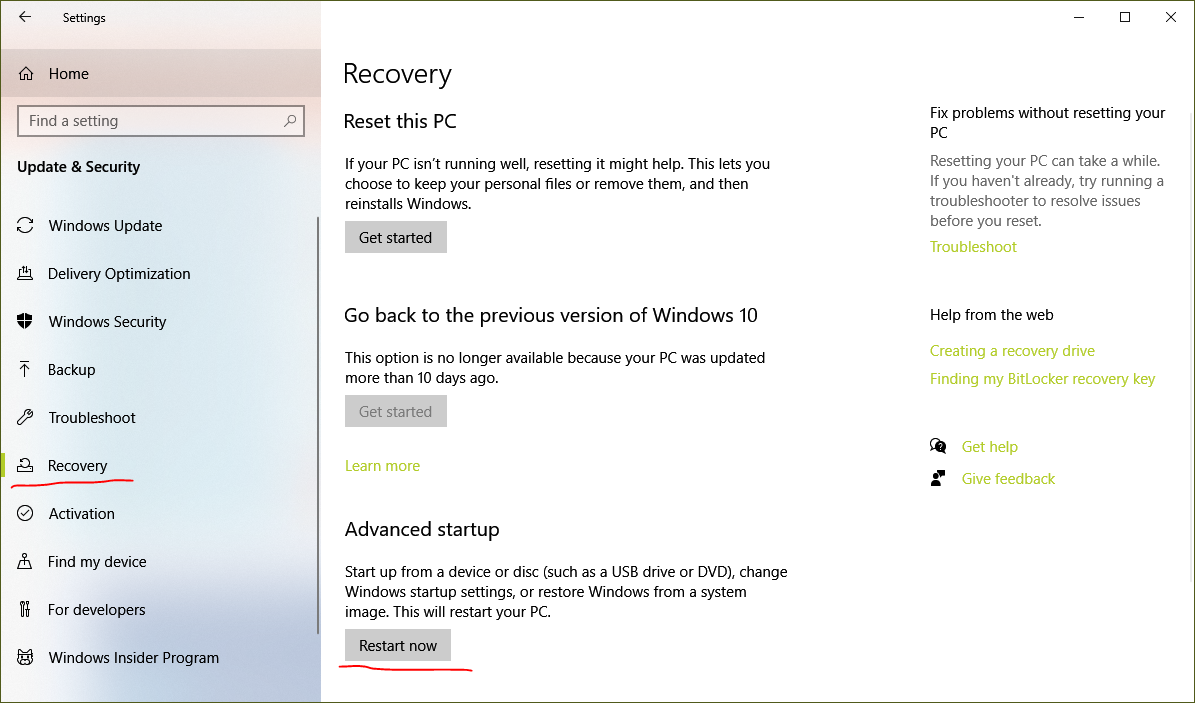
کامپیوتر یا لپ تاپ شما بلافاصله ریستارت می شود و به جای بالا آمدن ویندوز و آوردن شما به صفحه عادی دسک تاپ ، به صفحه آبی با چند گزینه منتقل می شوید.
روی Troubleshoot کلیک کنید ، سپس روی Advanced options کلیک کنید و سپس UEFI Firmware Settings را دنبال کنید.
کاپیوتر شما دوباره ریستارت میشود.
روش دوم: از طریق start-up
کامپیوتر خود را ریستارت کنید و هنگام راه اندازی مجدد باید پیامی را مشاهده کنید که به شما می گوید برای وارد شدن به BIOS ، یک کلید خاص را فشار دهید ، یا عبارتی مانند این برای مثال ، در بیشتر Dell ها باید پیام “وارد F2 شوید تا وارد Setup شوید” را ببینید. پیام های دیگر ممکن است “Setup = Del” (به معنی کلید Delete) یا “System Configuration: F2” باشد.
متأسفانه، برندهای مختلف رایانه، از کلیدهای بایوس مختلفی استفاده میکنند. بهروزترین مادربوردها با کلید DEL وارد بایوس میشوند؛ اما لپتاپها و رایانههای رومیزی تقریبا قاعدهی خاصی ندارند. بهطور مثال، در دستگاههای ایسوس فشردن کلید F2 ممکن است شما را به منوی بایوس ببرد؛ اما برای رفتن به همین منو در رایانههای ایسر باید از کلید F10 استفاده کنید.
اگر از میانبر بایوس رایانهی خود اطلاع ندارید، دقت کنید در اولین صفحهای که بعد از روشن کردن سیستم ظاهر میشود، احتمالا اطلاعاتی در این خصوص وجود دارد. این کلید معمولا یکی از ۱۲ کلید DEL ،F، اینتر یا ESC است؛ اما معمولترین کلیدها DEL و F2 هستند؛ با این حال ممکن است برای پیدا کردن کلید میانبر بایوس اختصاصی سیستم خود مجبور شوید چند بار سیستم را خاموش و روشن کنید.
کلیدهای بایوس به تفکیک سازنده
| برند | کلید |
|---|---|
| ASRock | F2 |
| ایسوس | F2 برای رایانهها و F2 یا DEL برای لپتاپها |
| ایسر | DERL یا F2 |
| ESC | DEL |
| گیگابایت / Aorus | DEL یا F2 |
| HP | F10 |
| لنوو (لپتاپها) | F2 یا Fn + F2 |
| لنوو (دسکتاپها) | F1 |
| لنوو (تینکپدها) | Enter سپس F1 |
| MSI | DEL |
| تبلتهای سرفیس مایکروسافت | نگه داشتن دکمهی افزایش صدا |
| Origin PC | F2 |
| سامسونگ | F2 |
| توشیبا | F2 |
| Zotac | DEL |
2.در منوی BIOS یا UEFI ، حداقل باید یک گزینه یا صفحه با عنوان Security وجود داشته باشد. با استفاده از صفحه کلید خود ، به آن صفحه بروید و Enter را بزنید.
3.پس از ورود به بخش Security ، دنبال تنظیمات TPM بگردید. این ممکن است به وضوح با عنوان “TPM Device,” “TPM Security” یاشبیه به این موارد باشد. در دستگاه های اینتل ، گاهی اوقات با عنوان های “PTT” یا “Intel Trusted Platform Technology” خواهد داشت. همچنین ممکن است به عنوان “AMD fTPM Switch” ظاهر شود.
4- از داخل منوی تنظیمات TPM ، فقط یک کار باید انجام بدید : سوئیچی را که TPM را روشن می کند پیدا کنید. و آن را روشن/فعال کنید.
5- در آخر باید تنظیمات را Save کنید و خارج شوید. و سیستم ریستارت کنید.
اگر نتوانستید تنظیمات TPM را در منوی بایوس کامپیوتر لپ تاپ خود پیدا کنید. کامپیوتر شما از این قابلیت پشتیبانی نمی کند و باید سیستم جدید بخرید.
چطور Secure Boot را فعال کنیم؟ آموزش فعال کردن Secure Boot
در بخش آموزش فعال کردن Secure Boot رو داریم
مراحل بالا که برای فعال کردن TPM گفتیم را برای دسترسی به تنظیمات بایوس UEFI دنبال کنید.
1-هنگامی که در UEFI و تنظیمات بایوس رفتید ، به دنبال تنظیمات Secure Boot باید باشید. چند مکان ممکن است وجود داشته باشد – زیر هر صفحه ای با عنوان Boot ، Security یا Authentication ممکن است باشد.
2-هنگامی که صفحه ها را بررسی کردید و تنظیمات Secure Boot را پیدا کردید ، سوئیچ کنار آن را روشن یا فعال کنید.
3- در آخر باید تنظیمات را Save کنید و خارج شوید. و سیستم ریستارت کنید.

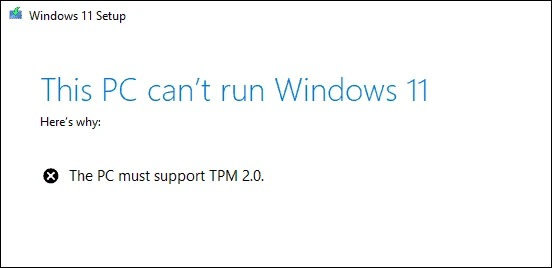
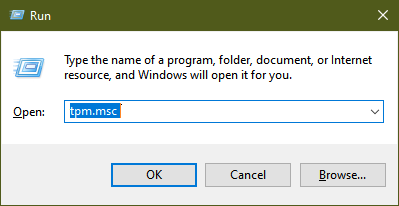
تشکررررر
سلام
با تشکر از مطلب مفیدتون
لپ تاپ من دله و و وقتی secure boot رو فعال میکنم ویندوز بالا نمیاد
سلام طبق توضیحات شما لب تاپ من این قابلیت رو نداره اما من روش ویندوز 11 نصب کردم الان خواستم مجدد نصبش کنم دیگه نمیشه!
از زحمات شما استادگرامی سپاسگزارم