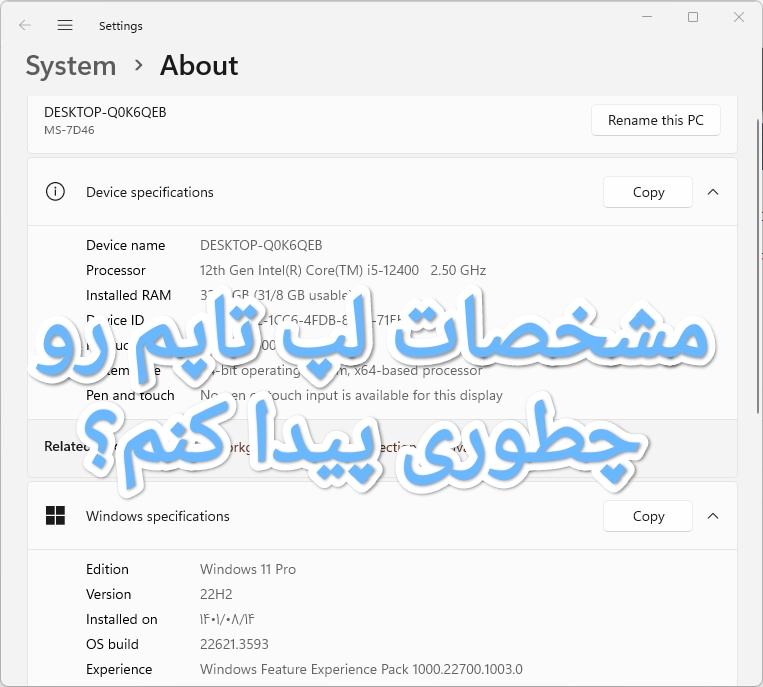آموزشی
مشخصات لپ تاپ کجاست؟
دانستن مشخصات فنی و سخت افزاری لپ تاپ برای مواقعی مثل خریدن، فروختن یا ارتقا دادن لپ تاپ مهم است. حتی زمانی که میخواهید یک نرم افزار را دانلود و نصب کنید بهتره مشخصات لپ تاپ تون رو بدونید که آیا اون برنامه رو جواب میده یا نه.
از اصلی ترین مشخصات فنی میتوان به پردازنده، رم، حافظه داخلی، گرافیک و صفحه نمایش لپ تاپ اشاره کرد.
در ادامه ما انواع روش های پیدا کردن مشخصات لپ تاپ را برای شما درج کردیم:
1- پیدا کردن مشخصات سخت افزاری لپ تاپ با About ویندوز 11
یکی از راحت ترین راه ها که میتوانید مشخصات سختافزاری لپ تاپ خود را در صفحه About در بخش System در تنظیمات ویندوز ببینید است. این صفحه یک خلاصه مفید از مشخصات سخت افزاری شما، مانند نوع پردازنده و حافظه (RAM)، و همچنین شناسه دستگاه و اطلاعات مربوط به نصب ویندوز شما را نشان می دهد.
1.روی آیکون Windows در گوشه پایین چپ صفحه کلیک کنید و عبارت About را تایپ کنید. و گزینه About your PC را انتخاب کنید.
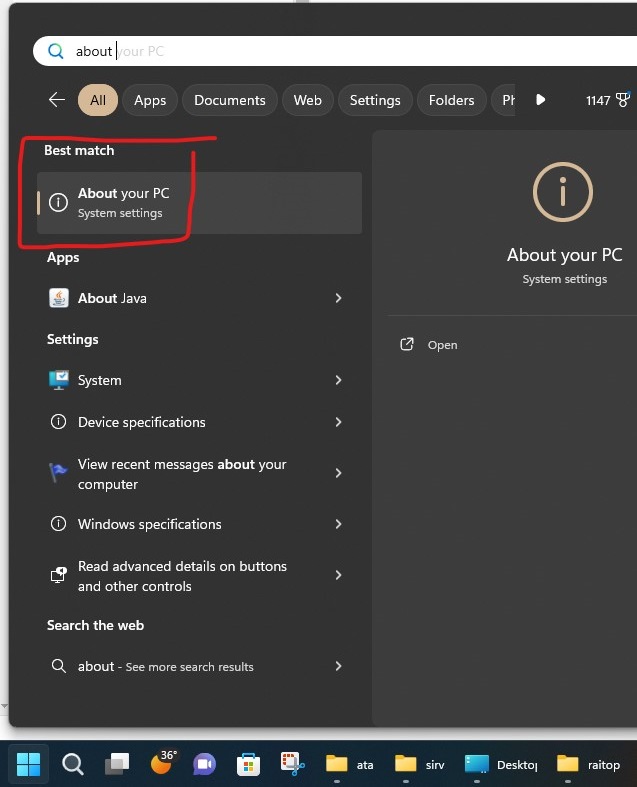
2- سپس یک صفحه باز میشود که یک خلاصه مفید از مشخصات سخت افزاری شما، مانند نوع پردازنده (Proccessor) و حافظه (RAM)، و همچنین شناسه لپ تاپ و اطلاعات مربوط به زمان نصب و نسخه ویندوز شما را نشان می دهد.
نکته: متاسفانه در این روش اطلاعات مربوط به هارد و کارت گرافیک لپ تاپ را دریافت نمیکنید.
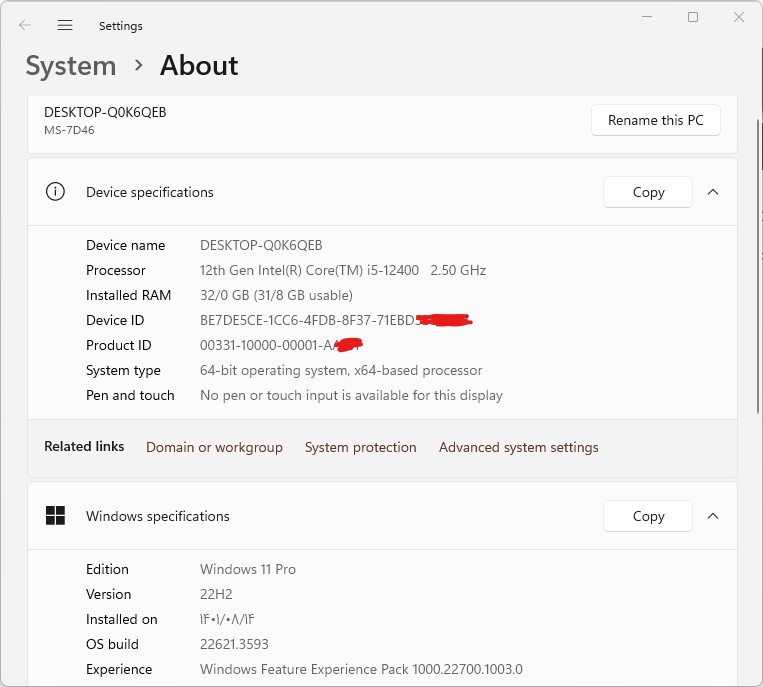
2-پیدا کردن مشخصات فنی لپ تاپ با System Information ویندوز
در این روش میتوانید مشخصات فنی لپ تاپ خود را با رفتن به System Information و رفتن به System Summary برای یک نمای کلی از مشخصات لپ تاپ و همچنین نسخه فعلی ویندوز، بیابید.
1.روی آیکون Windows در گوشه پایین چپ صفحه کلیک کنید و عبارت System Information را تایپ کنید. و گزینه System Information را انتخاب کنید.
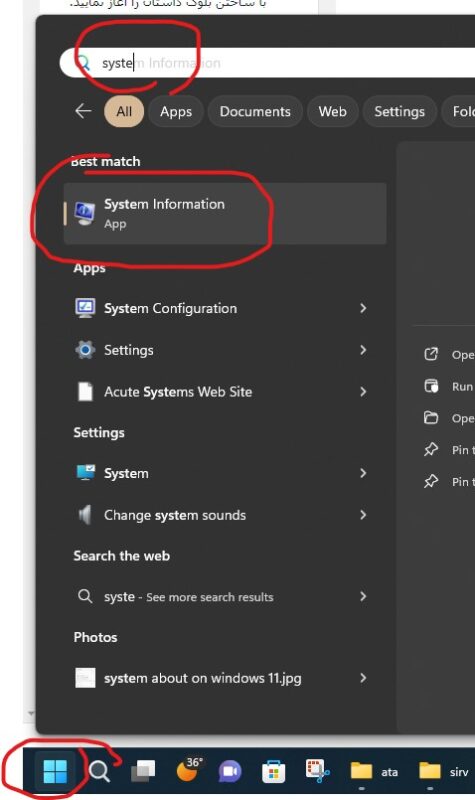
2- در پنجره باز شده در سمت چپ گزینه System Summary را انتخاب کنید.
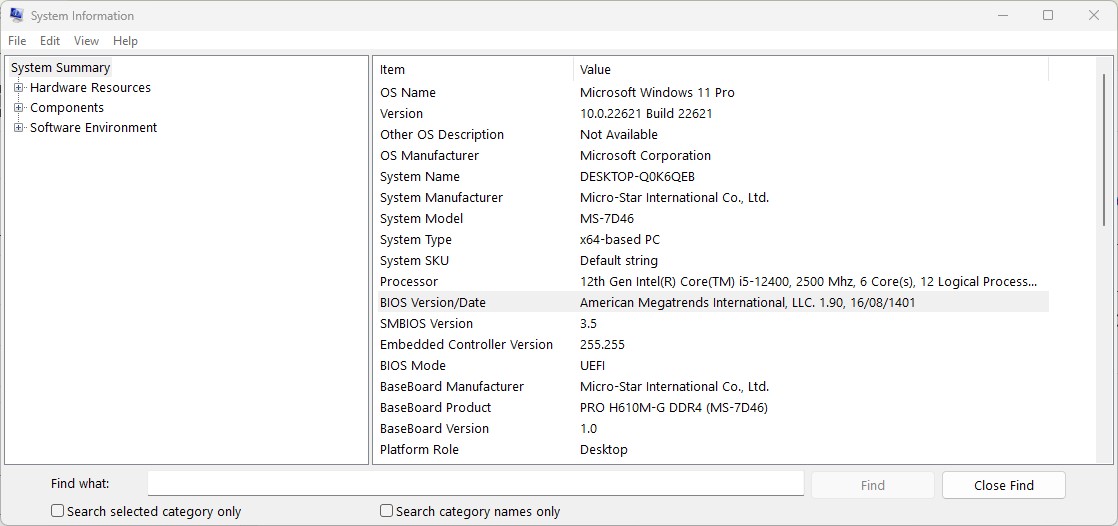
در صفحه باز شده مشخصاتی از جمله پردازنده، نسخه ویندوز، حافظه رم، مدل لپ تاپ و دیگر مشخصات غیر مهم درج شده است.
3- پیدا کردن مشخصات لپ تاپ با DXDIAG
Dxdiag (یا DirectX Diagnostic Tool) یک ابزار عیب یابی بخش صدا و تصویر در ویندوز است که مشخصات کاملی از سیستمتان را به شما میدهد. در این روش مشخصات کامل از جمله پردازنده، رم و گرافیک را به شما میدهد. البته در این روش مشخصات هارد را به شما نمیدهد.
1-برای این روش .روی آیکون Windows در گوشه پایین چپ صفحه کلیک کنید و عبارت dxdiag را تایپ کنید. و گزینه dxdiag را انتخاب کنید.
2- در صفحه باز شده در بخش system مشخصاتی از جمله نسخه ویندوز، مدل لپ تاپ، نسخه بایوس، پردازنده و رم را میبینید. و در بخش Display مشخصات گرافیک اولیه لپ تاپ و در بخش Render گرافیک مجزا و دوم لپ تاپ درج شده است.
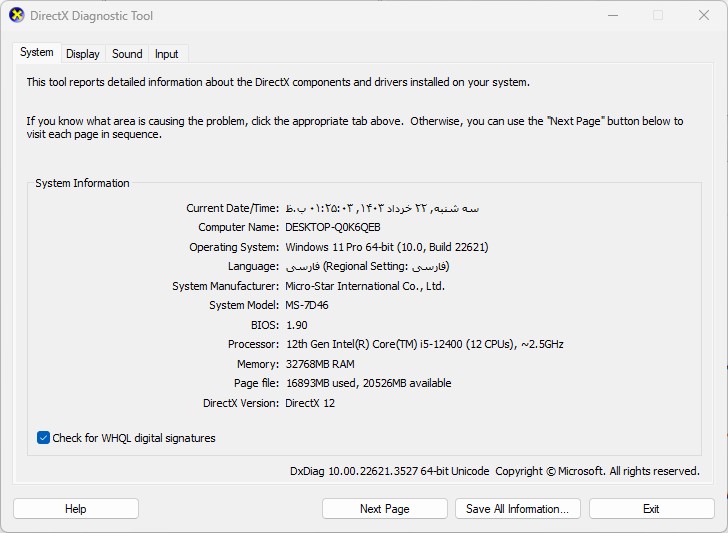
4- دیدن مشخصات لپ تاپ با Task Manager (روش پیشنهادی)
راحت ترین و کامل ترین روش همین تسک منیجر هست. چون مشخصات کامل حتی هارد و گرافیک را هم به شما میدهد. البته یک نکته که باید در نظر داشته باشید این است که اگر درایور ها مثلا درایور گرافیک نصب نباشد مشخصات گرافیک را به شما نشان نمیدهد.
1- برای این روش روی Taskbar یا همان نوار پایین ویندوز کلیک راست کنید و سپس گزینه Task Manager را انتخاب کنید.
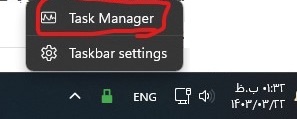
2- در پنجره باز شده در سمت چپ گزینه Performance را انتخاب کنید.
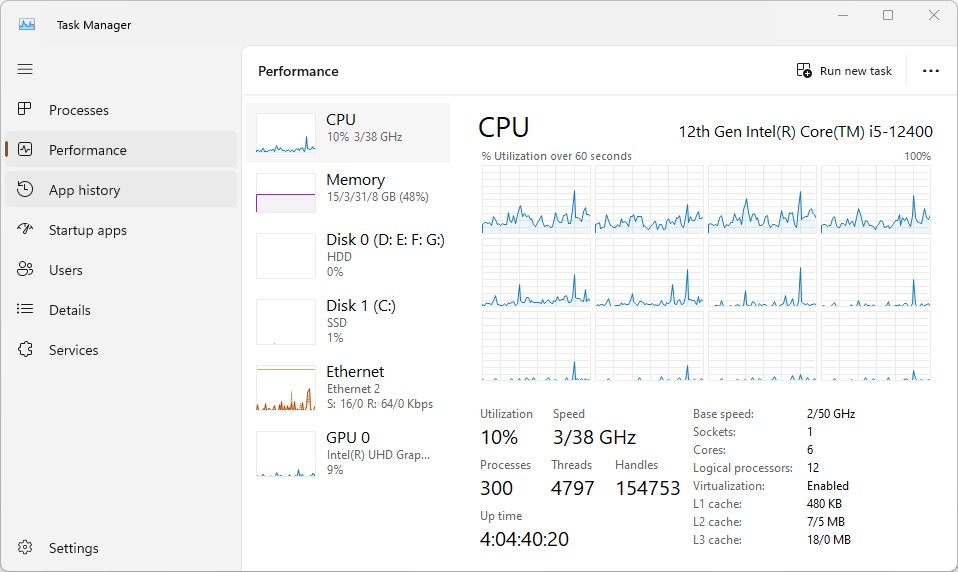
در تب باز شده در هر بخش مثلا CPU میتوانید مشخصات پردازنده، در بخش Memory مشخصات رم، در بخش Disk مشخصات هارد و در بخشGPU مشخصات کارت گرافیک لپ تاپ تان را ببینید.
5-مشخصات لپ تاپ روی جعبه لپ تاپ
اگر جعبه لپ تاپ شما در دسترس است با مراجعه به جعبه لپ تاپ احتمالا مشخصات لپ تاپتان روی آن درج شده باشد. البته این روش فقط در صورتی که لپ تاپ نو باشد یا جعبه اش را گم نکرده باشید کاربردی است.
6- پیدا کردن مشخصات صفحه نمایش لپ تاپ
در روشهای قبلی که گفته شد هیچ کدام خبری از مشخصات صفحه نمایش نیست. برای دیدن مشخصات صفحه نمایش از جمله رزولوشن و رفرش ریت در صفحه Desktop ویندوز کلیک راست کنید و سپس گزینهی Display Settings را انتخاب کنید.
در صفحه باز شده در بخش Display resolution میتونید رزولوشن فعلی صفحه و در بخش Advanced display جزئیات بیشتر مثل Refresh rate را ببینید.
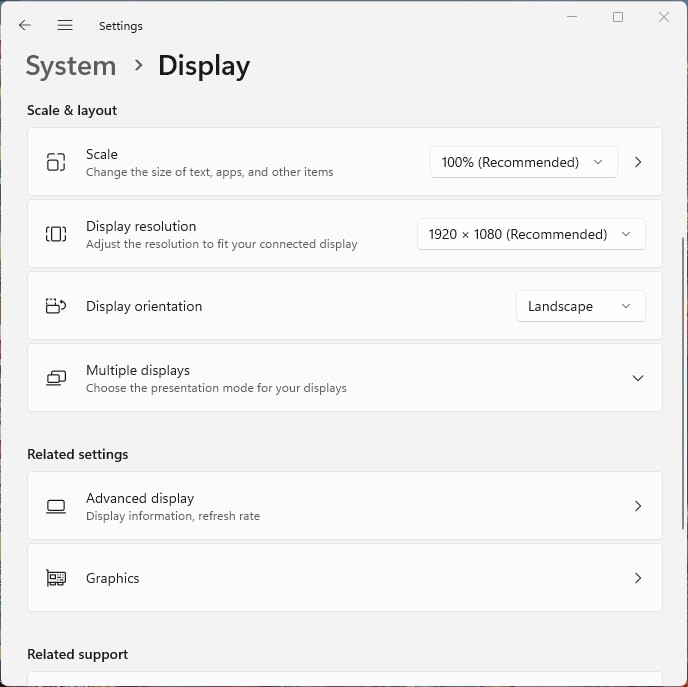
7-روش های دیگر
روش های دیگر مانند دستورات CMD یا نرم افزار هایی مثل CPUz هم وجود دارد که برای جزئیات تخصصی استفاده میشه. ما به طور کلی سعی کردیم روش های راحت را برای شما جمع آوری کنید. شما دیگه چه روشهایی بلد هستید؟ در کامنت ها برامون بنویسید.