آموزشی
چگونه لپ تاپ را به وای فای وصل کنیم؟
شاید سوال شما هم این باشد که چگونه لپ تاپ را به وای فای وصل کنیم. ویندوز 10 به شما امکان می دهد از راه های مختلف به شبکه بی سیم وای فای متصل شوید ، و در این راهنما ، چهار راه را بررسی می کنیم.
آداپتور Wi-Fi اتصال لپ تاپ یا کامپیوتر Windows 10 را به شبکه و اینترنت بدون نیاز به کابل را راحت میکند.
این که آیا شما برای اولین بار دستگاهی را راه اندازی می کنید ، در مکانی جدید متصل می شوید یا به دنبال یک روش کارآمد برای اتصال چندین دستگاه به یک شبکه هستید ، ویندوز 10 روش های مختلفی را برای اتصال به اینترنت با استفاده از اتصال Wi-Fi فراهم کرده است.
در این راهنما ، مراحل اتصال به شبکه Wi-Fi را با استفاده از علامت شبکه در نوار وظیفه ، تنظیمات ، کنترل پنل و استفاده از CMDر را به شما آموزش می دهیم.
نحوه اتصال لپ تاپ به Wi-Fi با استفاده از نوار وظیفه
برای اتصال به شبکه Wi-Fi از طریق نوار وظیفه ، از این مراحل استفاده کنید:
- روی نماد شبکه در گوشه سمت راست پایین تسک بار کلیک کنید.
توجه : همچنین، می توانید Action Center (کلید Windows + A) را باز کنید و سپس روی دکمه Network در بخش Quick actions کلیک کنید تا تنظیمات شبکه دسترسی داشته باشید. اگر دکمه را نمی بینید ، روی دکمه پیکان بالا در سمت چپ کلیک کنید.
2. وای فای مورد نظر را برای اتصال انتخاب کنید.
3. (اختیاری) گزینه Connect automatically را تیک بزنید.
4. روی دکمه Connect کلیک کنید.
توجه: اگر نقطه هیچ وای فایای را در لیست نمی بینید ، روی دکمه Wi-Fi کلیک کنید تا آداپتور روشن شود.
5. سپس پسورد وای فای را وارد کنید
6.روی دکمه Next کلیک کنید.
7. تأیید کنید که آیا دستگاه باید در کامپیوتر و دستگاه های دیگر در شبکه قابل کشف باشد یا خیر.
اتصال دوبارهی خودکار به وای فای در لپ تاپ
علاوه بر این ، ویندوز 10 همچنین گزینه ای را برای اتصال مجدد دستگاه به صورت خودکار پس از قطع دستی آداپتور ارائه می دهد.
برای اتصال مجدد آداپتور Wi-Fi در ویندوز 10 ، از این مراحل استفاده کنید:
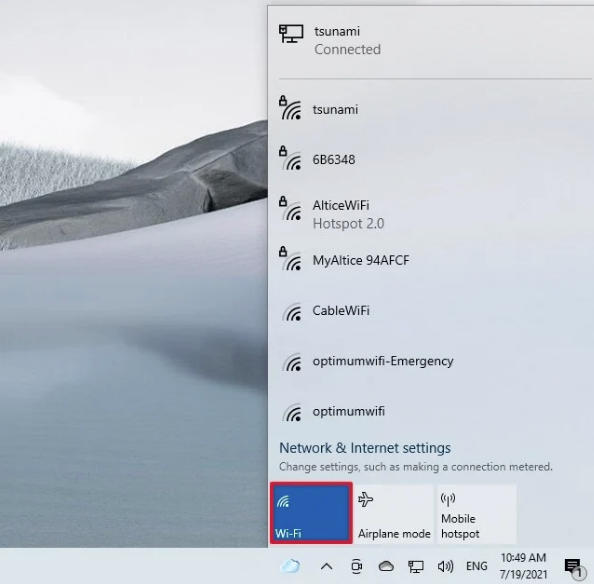
1.روی نماد شبکه کلیک کنید.
2.برای خاموش کردن اتصال فعلی روی دکمه Wi-Fi کلیک کنید.
از منوی کشویی استفاده کنید و زمان اتصال مجدد خودکار را انتخاب کنید:
- Manually.
- In one hour.
- In four hours.
- In one day.
پس از اتمام مراحل ، ویندوز 10 تا زمانی که انتخاب کرده اید صبر میکند و به آن وای فای تا آن زمان وصل نمی شود.. هنگام استفاده از این قابلیت ، دستگاه فقط به طور خودکار به شبکه هایی متصل می شود که در گذشته به آنها متصل شده اید.
نحوه اتصال لپ تاپ به شبکه Wi-Fi با استفاده از Settings ویندوز
با استفاده از تنظیمات “Network & Security” ، همچنین می توانید اتصالات بی سیم را به صورت دستی اضافه کنید ، و سپس هنگامی که شبکه در محدوده قرار بگیرد، دستگاه به طور خودکار متصل می شود.
- Settings را باز کنید.
- روی Network & Security کلیک کنید.
- روی Wi-Fi کلیک کنید.
- روی گزینه Manage known networks کلیک کنید.
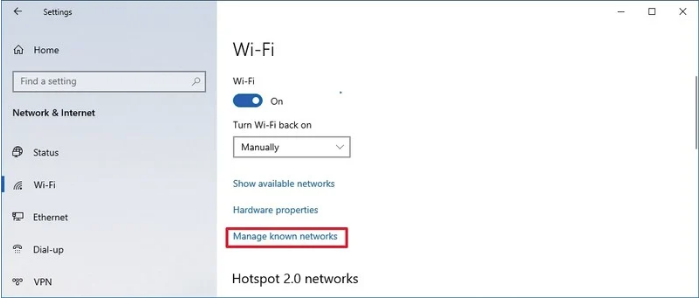
5. روی دکمه Add a new network کلیک کنید.
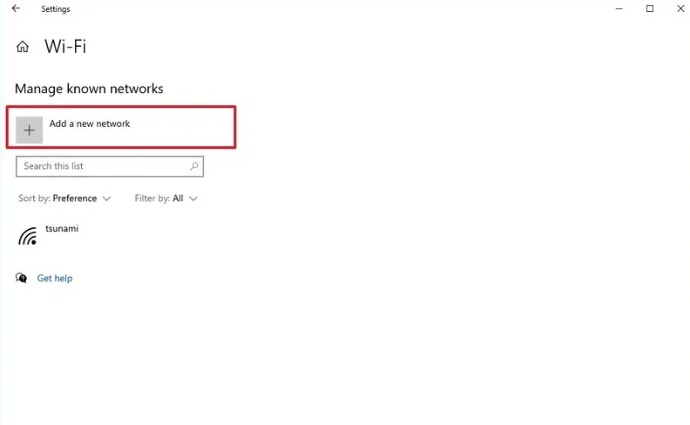
6.نام شبکه را وارد کنید.
7.منوی کشویی را باز کنید سپس نوع امنیت شبکه را که در تنظیمات مودم هست را انتخاب کنید-به عنوان مثال ، WPA2-Personal AES.
8.پسورد (رمز عبور) را وارد کنید.
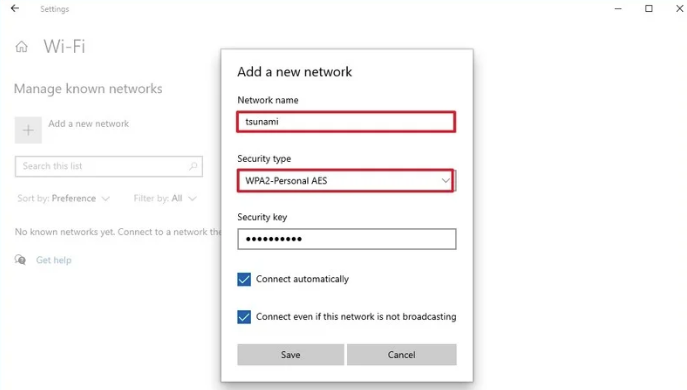
9.گزینه Connect automatically را تیک بزنید.
10. Connect even if this network is not broadcasting را اگر نیاز بود تیک بزنید.
11. روی دکمه save کلیک کنید.
پس از اتمام مراحل ، دستگاه هنگامی که شبکه بی سیم در محدوده است به طور خودکار متصل می شود.
نحوه وصل لپ تاپ به شبکه وای فای با استفاده از کنترل پنل
این روش هم در ویندوز 7 و هم در ویندوز 10 قابل استفاده است.
- کنترل پنل را باز کنید.
- روی Network and Internet کلیک کنید.
- روی Network and Sharing Center کلیک کنید.
- در بخش “Change your networking settings” ، روی گزینه Set a a new connection or network کلیک کنید.
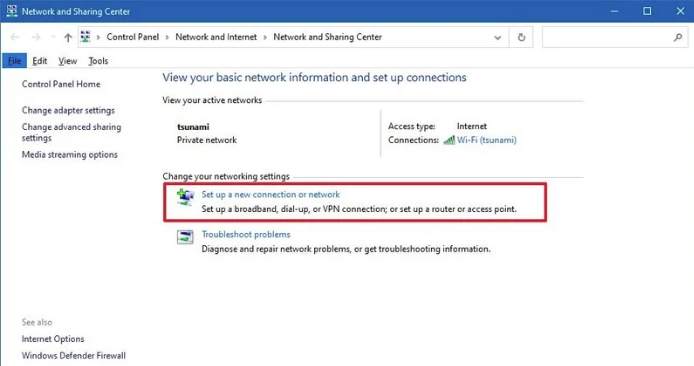
5. گزینه Manually connect to a wireless network را انتخاب کنید.
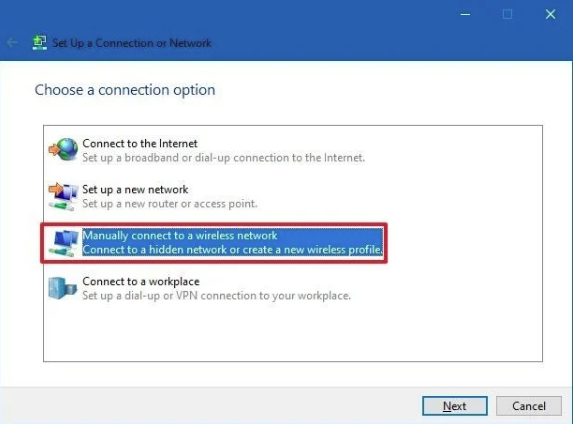
6.روی دکمه Next کلیک کنید.
7.نام شبکه را وارد کنید.
8. از منوی کشویی برای انتخاب نوع امنیت-به عنوان مثال ، WPA2-Personal استفاده کنید.
9. پسورد وای فای (رمز عبور) را وارد کنید.
10.گزینه Start this connection automatically را تیک بزنید.
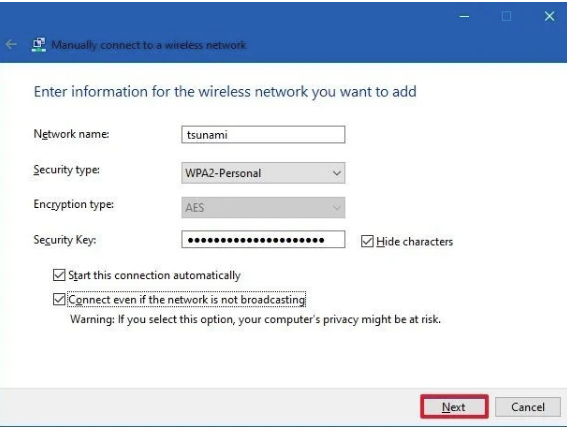
11.روی دکمه Next کلیک کنید.
12. روی دکمه Close کلیک کنید.
پس از اتمام مراحل ، لپ تاپ ، تبلت یا کامپیوتر به طور خودکار به شبکه Wi-Fi متصل می شود.
نحوه اتصال لپتاپ به اینترنت Wi-Fi با استفاده از Command Prompt
همچنین می توانید از ابزار خط فرمان netsh در Command Prompt برای اتصال به شبکه Wi-Fi استفاده کنید.
برای اتصال به یک اکسس پوینت Wi-Fi با cmd، از این مراحل استفاده کنید:
- Start را باز کنید.
- Command Prompt را جستجو کنید ، روی نتیجه راست کلیک کرده و گزینه Run as administrator را انتخاب کنید.
دستور زیر را برای مشاهده نمایه های شبکه موجود وارد کرده و Enter را فشار دهید:
netsh wlan show profile
3.مشخصات شبکه Wi-Fi را با تنظیمات دلخواه خود تأیید کنید.
4.دستور زیر را برای اتصال به شبکه وای فای در ویندوز 10 وارد کرده و Enter را فشار دهید:
netsh wlan connect ssid=YOUR-WIFI-SSID name=PROFILE-NAME
در cmd، باید نام وای فای (SSID) و نام پروفایل تنظیمات شبکه خود مشخص کنید.
به عنوان مثال ، این دستور با استفاده از نمایه “tsunami” به شبکه “tsunami” متصل می شود:
netsh wlan connect ssid=tsunami name=tsunami
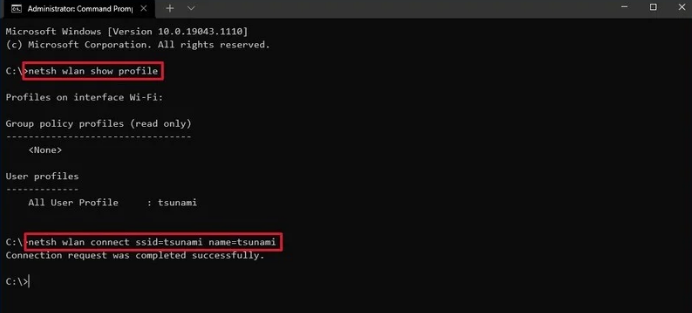
نکته: در دستگاه هایی که بیش از یک آداپتور بی سیم یا وای فای دارند ، همچنین باید در فرمان مشخص کنید که از کدام آداپتور می خواهید استفاده کنید. به عنوان مثال:
netsh wlan connect ssid=YOUR-WIFI-SSID name=PROFILE-NAME interface=Wi-Fi
پس از اتمام مراحل ، لپ تاپ به شبکه بی سیم متصل می شود.
امیدواریم به سوال چگونه لپ تاپ را به وای فای وصل کنیم شما پاسخ داده باشیم. در هر حال در صورتی که باز هم مشکلی در اتصال داشتید در بخش نظرات بنویسید.

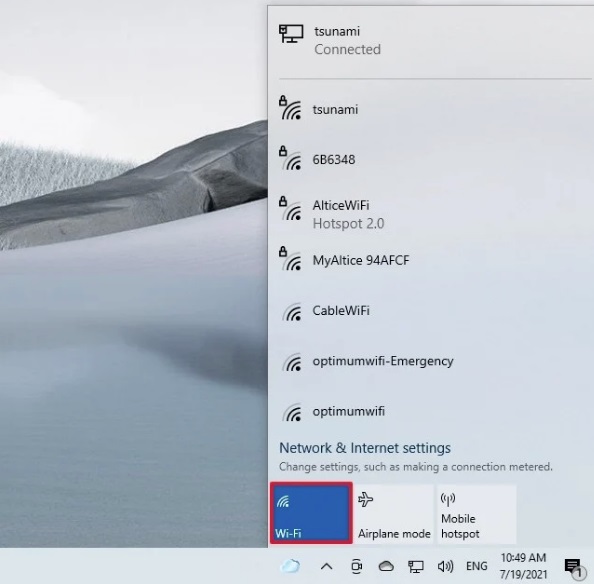
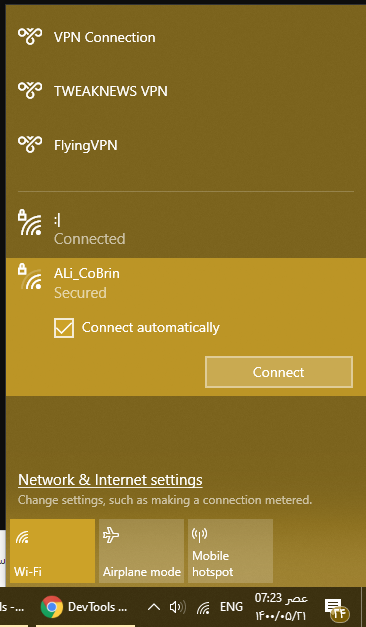
Manually connect to a wireless network
تو سیستمم من نیست
سلام.من با لب تاب به وای فای گوشیم وصل میشم با اینکه اینترنت دارم و اتصال هم انجام میشه لب تابم به اینترنت وصل نمیشه لطفاً راهنمایی کنید
باید تنظیمات رو از جمله پروکسی و dns رو بررسی کنید.
سلام من امنیت وای فای wpa2psk که این گزینه تو جایی که میخوام امنیت انتخاب کنم نیست چیکار باید بکنم
سلام من در بخش (شبکه و اینترنت) که میرم قسمت Wi-Fi وجود نداره چکار باید بکنم؟
یا دستگاه تون وای فای نداره یا درایور مربوط به وای فای نصب نیست.
عالی ممنونم ، خودم تونستم لب تاب رو وصل کنم و خیلی لذت بردم از مرحله مرحله توضیح
سلام من میخوام یک نرم افزار رو نصب کنم و نیاز دارم گزینه ی network adresses رو در قسمت manage پیدا کنم اما در لپ تاپ sureface این گزینه وجود نداره.
سلام من همه مراحل رفتم ولی اینترنت وصل نشد چیکار کنم
سلام ممنون از توضیحات خوبتون، از لپ تاپ به اینترنت گوشی موبایلم که وصل میشوم با وجود اینکه اینترنت دارم ولی خطای اینترنت در دسترس نیست نشان میدهد و یا با این خطا مواجه میشوم : configuration وای فای اشتباه است ،
آیا منظورش پیکر بندی وای فای گوشی است یا وای فای لپ تاپ ؟
چون قبلاً راحت وصل میشد ولی از وقتی گوشی ام را آپدیت کردم دیگه وصل نمیشه لطفا راهنمایی کنید، ممنون