آموزشی
زياد كردن نور صفحه لپ تاپ چگونه است؟ تنظیم دستی و خودکار نور صفحه
احتمالاً شما هم همیشه نیاز دارید نور صفحه نمایش لپ تاپ تان را زیاد یا کم کنید. وقتی محیط روشن است ، می خواهید نور صفحه لپ تاپ را زیاد کنید تا بتوانید ببینید. وقتی در یک اتاق تاریک هستید ، می خواهید نور صفحه لپ تاپ را کم کنید تا به چشم شما آسیب نرساند. کاهش روشنایی صفحه نمایش به شما کمک می کند تا در مصرف برق صرفه جویی کرده و عمر باتری لپ تاپ خود را افزایش دهید.
علاوه بر تغییر دستی روشنایی صفحه ، می توانید از ویندوز بخواهید نور صفحه را به صورت خودکار و با روش های مختلف تغییر دهد. ویندوز می تواند بر اساس اینکه به برق متصل هستید یا باتری، بر اساس میزان باتری باقی مانده یا با استفاده از حسگر نور محیطی که در بسیاری از لپ تاپ های مدرن تعبیه شده است ، آن را تغییر و تنظیم کند.
چطور به طور دستی نور صفحه لپ تاپ را کم یا زیاد کنیم؟ زياد كردن نور صفحه لپ تاپ
در اکثر صفحه کلیدهای لپ تاپ ، کلیدهای میانبری را خواهید یافت که به شما امکان می دهد به میزان روشنایی صفحه لپ تاپ خود را کم یا زیاد کنید. اغلب ، این کلیدها در ردیف کلیدهای F هستند-F1 تا F12- برای تنظیم روشنایی صفحه ، به دنبال نمادی باشید که با علامت نور یا چراغ دارد – اغلب لوگوی خورشید یا چیزی مشابه آن -است که با آن میتوانید نور صفحه را تنظیم کنید.
اینها اغلب کلیدهای فانکشن هستند ، به این معنی که ممکن است مجبور شوید کلید Fn را روی صفحه کلید خود نگه دارید ، که اغلب در گوشه سمت چپ پایین صفحه کلید شما قرار دارد و سپس آن کلید مربوط به تنظیم نور را بزنید.
یعنی باید کلید fn+کلید افزایش/کاهش نور را همزمان نگه دارید.
همچنین می توانید نور صفحه نمایش را از داخل ویندوز کم و زیاد کنید. اگر صفحه کلید شما این کلیدهایی که گفته شد را ندارد ، یا از تبلت استفاده می کنید و مجبورید این کار را در ویندوز انجام دهید.
در Windows 10 ، روی notification bubble در سمت راست پایین تسک بار کلیک کنید. سپس نوار تنظیم نور صفحه را میبینید که میتوانید با آن نور و روشنایی صفحه را کم و زیاد کنید. اگر این نوار تنظیم نور را ندیدید در همان صفحه روی عبارت Expand کلیک کنید.
در تبلت ها و صفحه های لمسی میتوانید از سمت راست صفحه بکشید تا این منو باز شود.
علاوه بر گزینه ی بالا امکان تنظیم نور صفحه در تنظیمات ویندوز هم هست. برنامه Settings را از منوی استارت یا صفحه شروع باز کنید ، “System” را انتخاب کرده و سپس “Display” را انتخاب کنید. برای تغییر سطح روشنایی ، نوار لغزنده “Adjust brightness level” را کلیک کرده و بکشید.
اگر از Windows 7 یا 8 استفاده می کنید و برنامه Settings ندارید ، این گزینه در کنترل پنل ویندوز موجود است. کنترل پنل ویندوز را باز کنید ، “Hardware and Sound” را انتخاب کنید و “Power Options” را انتخاب کنید. در پایین پنجره Power Plans یک نوار لغزنده “Screen brightness” را مشاهده خواهید کرد.
علاوه بر گزین هایی که گفته شد همچنین این گزینه را در Windows Mobility Center ویندوز مشاهده خواهید کرد. با کلیک راست روی دکمه استارت در Windows 10 و 8.1 و انتخاب “Mobility Center” یا فشار دادن کلید Windows + X در ویندوز 7 ، نوار لغزنده “Display brightness” را در پنجره ظاهر شده تغییر دهید.
نحوه تنظیم نور صفحه در صفحه نمایش دوم لپ تاپ یا مانیتور
اکثر روش های این مقاله برای لپ تاپ ها ، تبلت ها و کامپیوترهای آل این وان آورده شده است. با این حال ، اگر از کامپیوتر رو میزی با صفحه نمایش خارجی استفاده می کنید – یا حتی صفحه نمایش خارجی دومی را به لپ تاپ یا تبلت متصل می کنید – باید این تنظیم را در خود صفحه نمایش دوم تنظیم کنید ، و معمولاً نمی توانید به صورت خودکار انجام دهید.
پس در مانیتور ها باید به دنبال دکمه brightness باشید یا در منوهای مانیتور دنبال گزینه ای با عنوان تنظیم روشنایی یا brightness بگردید.
زياد كردن نور صفحه لپ تاپ زمانی که لپ تاپ به برق است
شما می توانید میزان روشنایی صفحه نمایش را بر روی لپ تاپ یا تبلت خود بر اساس اینکه لپتاپ به پریز برق متصل هست یا خیر ، تنظیم کنید. به عنوان مثال ، ممکن است هنگام اتصال به برق ، میزان روشنایی آن زیاد باشد و هنگامی که از باتری دارید استفاده میکنید ، میزان روشنایی کم تر باشد. این تنظیم روشنایی را ویندوز به طور خودکار انجام میدهد.
برای اینکه زياد كردن نور صفحه لپ تاپ خودتون انجام بدید. کنترل پنل را باز کنید. “Hardware and Sound” را انتخاب کنید ، سپس “Power Options” را انتخاب کنید و روی لینک “Change plan settings” کلیک کنید.
در این قسمت میتوانید تنظیم کنید که لپ تاپ در حالتهای متصل به برق و باتری چه میزان نور و روشنایی داشته باشد.
نحوه تنظیم خودکار روشنایی بر اساس میزان باتری باقی مانده
همچنین می توانید نور پس زمینه صفحه نمایش خود را بر اساس میزان شارژ باتری لپ تاپ یا تبلت خود تنظیم کنید. برای انجام این کار در ویندوز 10 می توانید از ویژگی Battery Saver استفاده کنید. برای این کار برنامه Settings را باز کنید ، “System” را انتخاب کنید و سپس “Battery” را انتخاب کنید.
اطمینان حاصل کنید که گزینه “Lower brightness screen while in meater saver” فعال است و سپس درصدی را انتخاب کنید که وقتی به آن رسید لپ تاپ وارد حالت Battery Saver شود. وقتی Battery Saver فعال شود ، نور صفحه لپ تاپ شما کاهش می یابد و در مصرف برق صرفه جویی می شود. به طور پیش فرض ، وقتی 20 درصد باتری شما باقی مانده است ، « Battery Saver » اجرا می شود.
نحوه تنظیم خودکار نور صفحه لپ تاپ بر اساس روشنایی محیط
بسیاری از لپ تاپ ها و تبلت های مدرن دارای سنسور روشنایی محیط هستند که مشابه حسگر موجود در تلفن های هوشمند و تبلت ها عمل می کند. ویندوز می تواند از سنسور برای “روشنایی سازگار” استفاده کند ، به طور خودکار روشنایی صفحه نمایش شما را در یک منطقه روشن افزایش می دهد و روشنایی را در زمانی که در یک اتاق تاریک هستید کاهش می دهد.
ولی ممکن است محیط شما به گونه ای باشد که نورش به طور مدام کم و زیاد می شود و این کم و زیاد شدن نور صفحه برای شما آزار دهنده باشد و بخواهید این گزینه و قابلیت را غیر فعال کنید.
برای فعال یا غیرفعال کردن این ویژگی در Windows 10 ، برنامه Settings را باز کنید ، “System” را انتخاب کنید و “Display” را انتخاب کنید. گزینه “Change brightness automatically when lighting changes” را روشن یا خاموش کنید. این گزینه را تنها در صورتی مشاهده خواهید کرد که لپ تاپ یا تبلت شما دارای سنسور روشنایی محیط باشد.
شما می توانید این تنظیم را از طریق کنترل پنل نیز تغییر دهید. کنترل پنل را باز کنید ، “Hardware and sound” را انتخاب کنید ، “Power options” را انتخاب کنید ، “Change plan settings” را کلیک کنید و “Change advanced power settings” را کلیک کنید.
بخش “Display” را در اینجا باز کنید و سپس بخش “Enable adaptive brightness” را باز کنید. گزینه های اینجا به شما اجازه می دهد کنترل کنید که آیا روشنایی تطبیقی هنگام استفاده از شارژ باتری یا هنگامی که به برق متصل فعال باشد یا نه. به عنوان مثال ، می توانید هنگام وصل بودن به برق آن را غیرفعال کنید و هنگامی که دارید از باتری استفاده میکنید ، آن را فعال کنید.
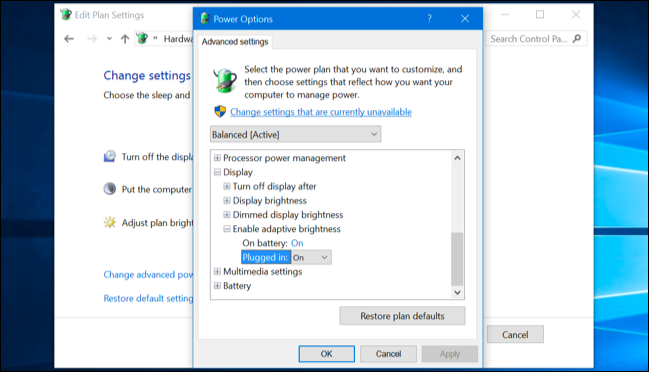
فعال کردن روشنایی خودکار مانع از تنظیم روشنایی با کلیدهای میانبر یا گزینه های موجود در ویندوز نمی شود ، بنابراین با امتحان تمام گزینه های بالا چیزی را از دست نمیدهید.
منبع: Howtogeek

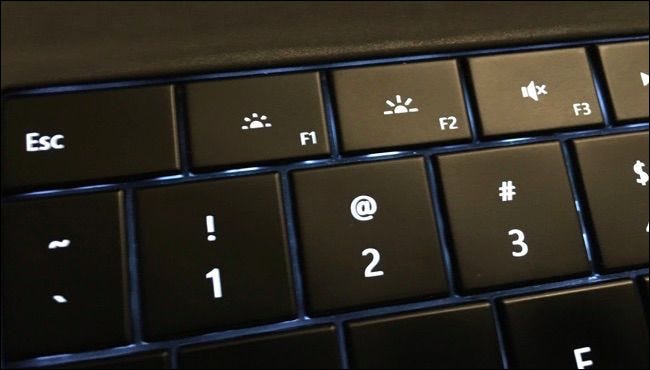
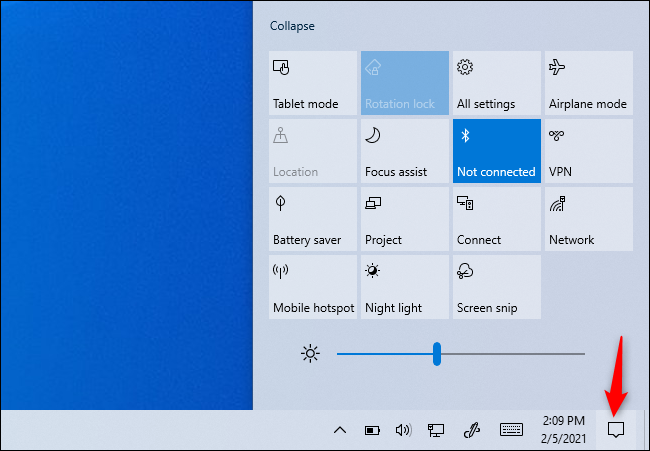
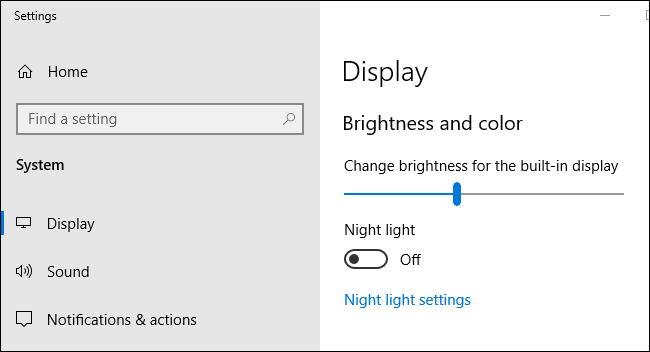
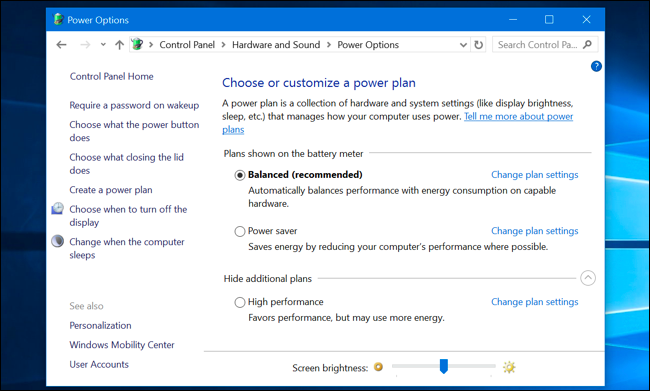
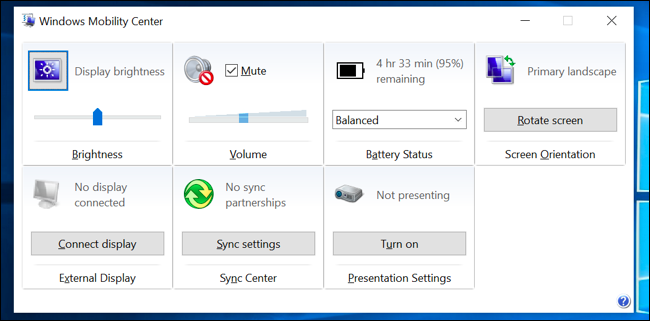
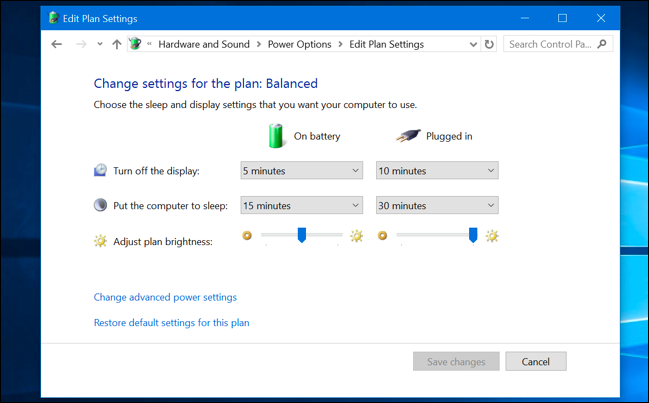

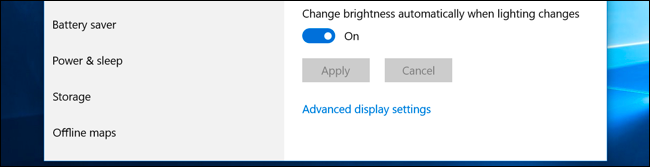
سلام . ببخشید من تنظیمات لپ تاپم رو خیلی دست کاری کردم و حالتی به اسم روشنایی دیگه داخل لب تبم نیست و کلا از داخل تنظیمات لپ تاپم هم پاک شده . خودم گفتم شاید بتونم با استفاده از گوگل و … درستش کنم ولی نمیتونم تا فعلا وقت نمیکنم ببرمش درستش کنن و تا فعلا که چشمام هر روز قرمزن و واقعا دارم اذیت میشم . میشه اگه راه حلی یا چیزی دارین بهم کمک کنین ؟؟؟ واقعا خوشحال میشم اگه این لطف رو به من بکنین
سلام از طریق برنامه driver reviver درایور ها را آپدیت کنید. اگر مشکل حل نشد ویندوز را آپدیت بفرمایید.
خیلی ممنون از شما
دمتون گرم عالی بود
سلام بچه کوچیک من لپ تاپ رو دستکاری کرده امروز وقتی روشنش کردم دیدم صفحه خاموشه
وقتی بردمش توی نور بزور تونستم ببینم که صفحه دسکتاپ اومده بالا و آیکن ها رو بزور دیدم
رفتم توی تنظیمات ونورصفحه رو زیاد کردم اما بازم تاریکه
بنظرتون چه کار کنم؟
از کلید های بالای کیبرد یه کلید هست با علامت مربع که کنارش ضرب در قرار گرفته اون رو بزن
سلام تولپ تاب من اون کلیدی که گفتیدنیست.مربعی که ضرب داشته باشه
سلام میشه کمک کنید من همه اینکار رو که گفتید انجام دادم روشی که گفتید زياد كردن نور صفحه لپ تاپ زمانی که لپ تاپ به برق است وقتی وارد صفحه شدم ی تغیراتی رو باتری دادم حالا صفحه لپتاپ تاریک شده انگار خاموش چند بار روشن خاموش کردم ولی بازی همون جوری هست میشه بگید چیکار کنم هیچ کار نمیتونم بکنم صفحه تاریکه تاریکه
خیلی ممنون کارمو راه انداختید
اقا واقعا ممنونم????
ممنون بابت آموزش
آقا نورش کم نمیشه هیچکدوم ازین گزینه های کم کردن نور رو هم نداره ویندوز ده ولی اصن ن تو تنظیمات ن تو نوتیفاش اون نوار نور نیست ی دکمه هم بود ک قبلا نور رو باهاش کنترل میکردم اونم کار نمیکنه حتی
سلام وقت بخیر. درایورهای ویندوزتون رو نصب بفرمایید.
سلام وقت بخیر ،نور صفحه لپ تاپ من بصورت افراطی زیاد شده جور بگه نوشته ها مشخص نمیشه و با کلید ها شیوه عادی کم کردن نور صفحه جواب نگرفتم چیکار کنم
سلام وقت بخیر. درایور کارت گرافیک را مجددا نصب بفرمایید.